Stackery Dashboard
Stackery gives you the option to work in two ways: the Command Line Interface (CLI) and the Stackery Dashboard, a GUI you can access in the browser.
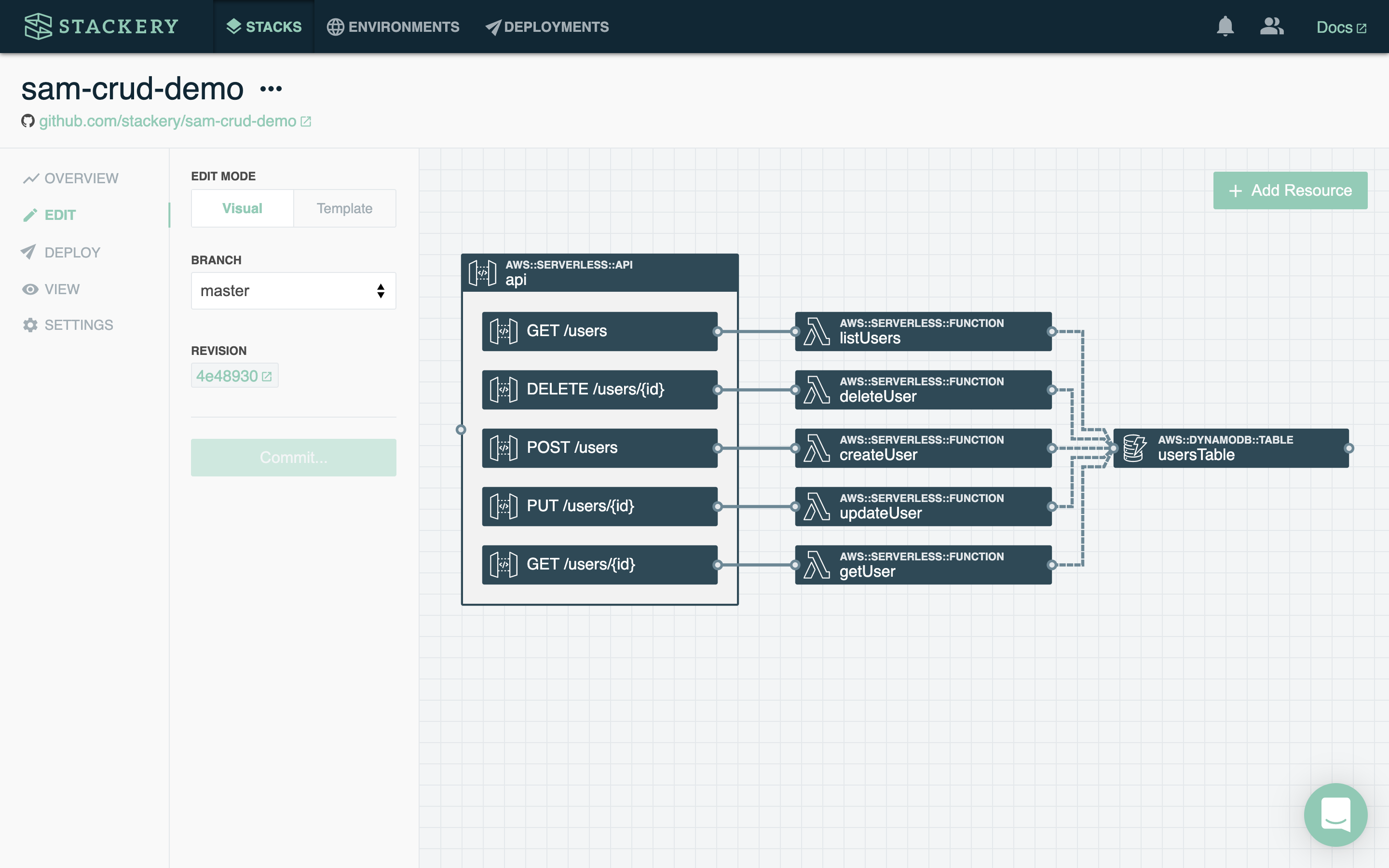
This guide will show you all of the components of the Stackery Dashboard and how they work together.
Home Page
When you log in to your Stackery account, you will land on the Home Page:
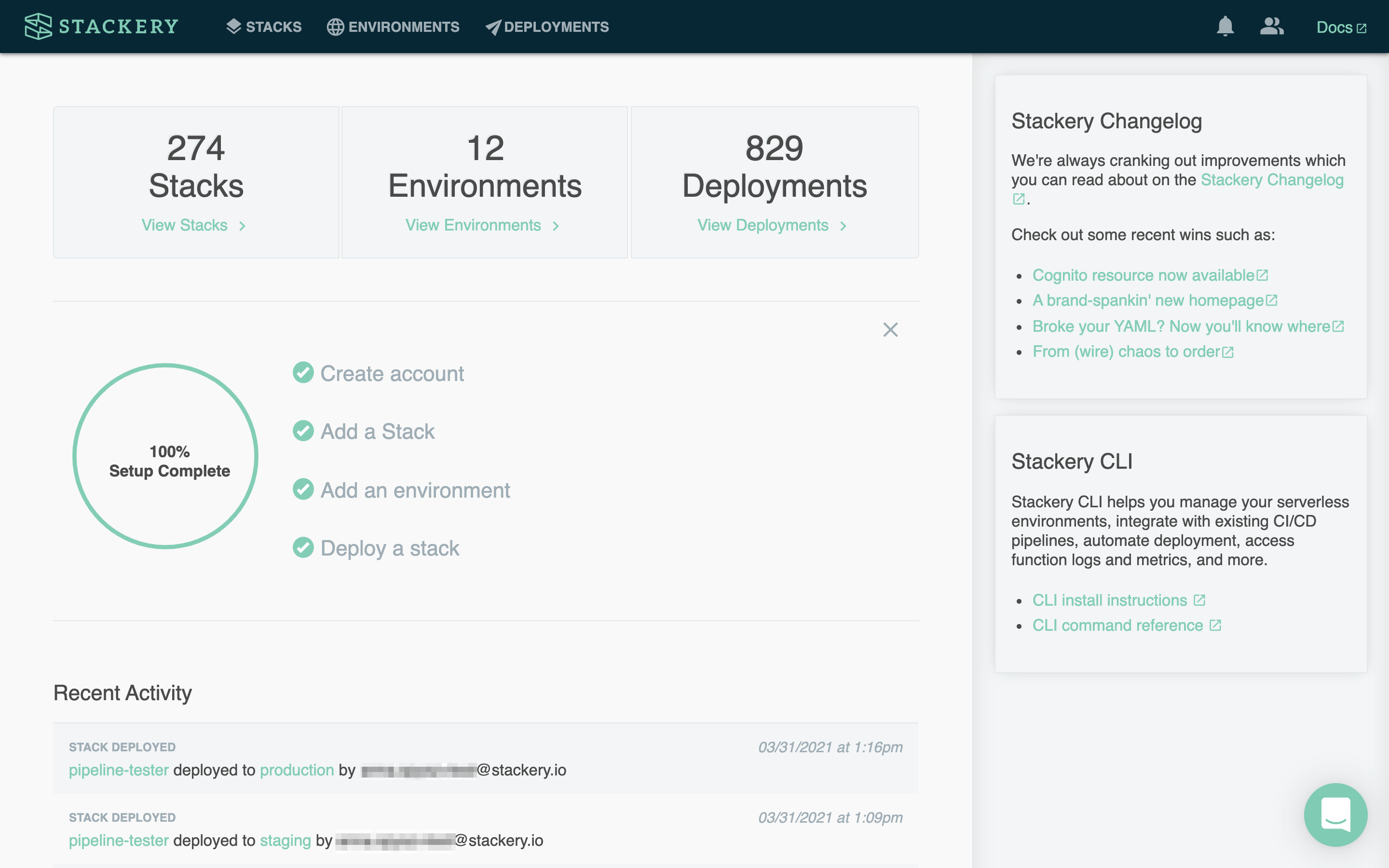
The Home Page is an at-a-glance summary of your activity in Stackery.
It shows how many stacks, environments and deployments you have total, and provides quick links to view your stacks or environments list. It also has a log of the recent activity by you or other users in your organization, so you can quickly see what your team has been up to every time you log in.
Stacks
List Stacks
The Stack List view lists all of your serverless applications, both those that are deployed as well as those still in development. It also includes information about their repositories.
This is also where you can create a new stack in the Dashboard.
Clicking on the stack name will take you to the edit or deployment view for that stack.
Clicking on the repository name will take you to the repository page for that stack, either on GitHub, GitLab or another supported git hosting provider. The options button on the far right allows you to rename or delete your stacks.
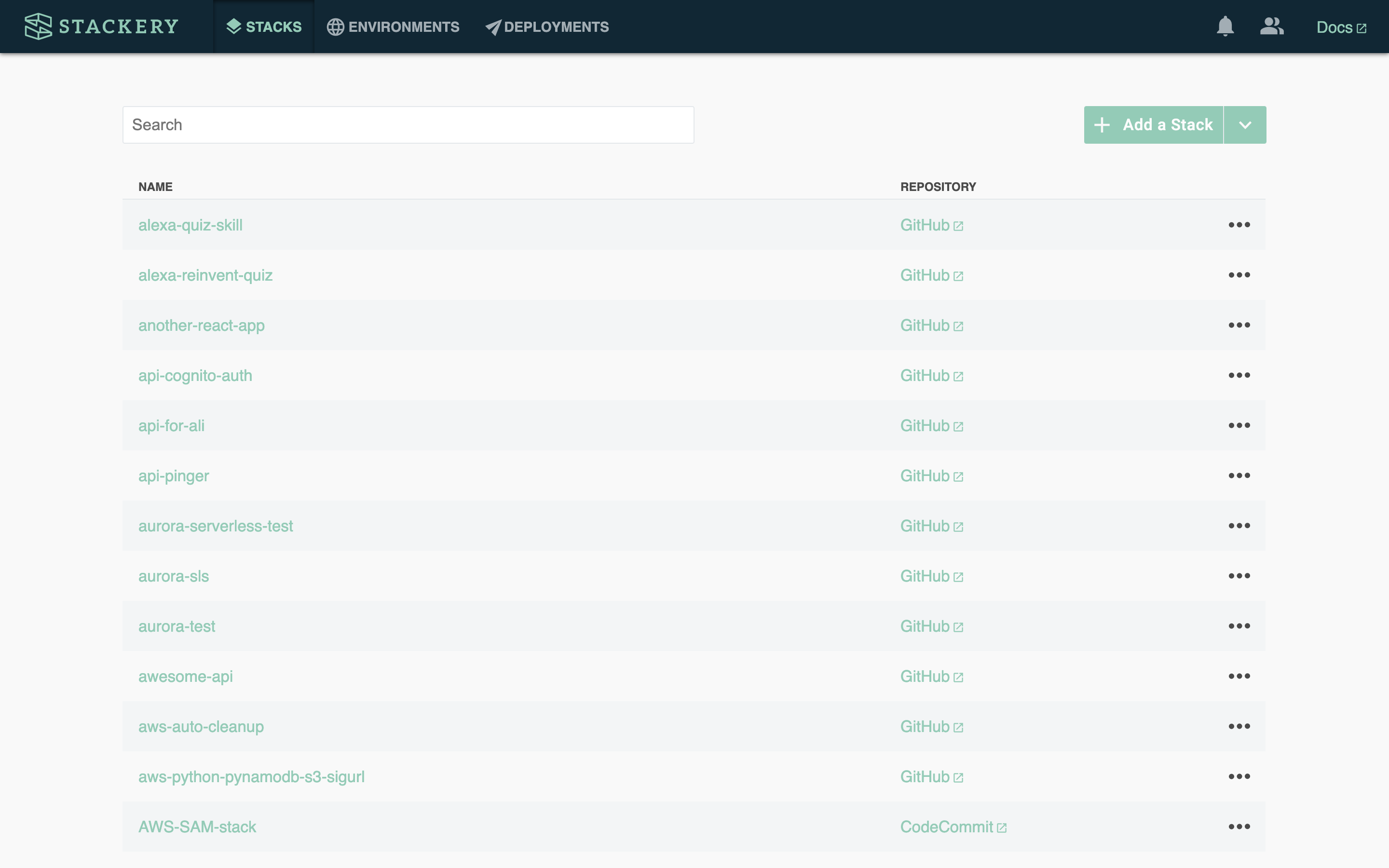
Creating a new stack
Click the Add a Stack button on the top right to add or create a stack. When creating a new stack, you have the option to create it from a blank or existing blueprint.
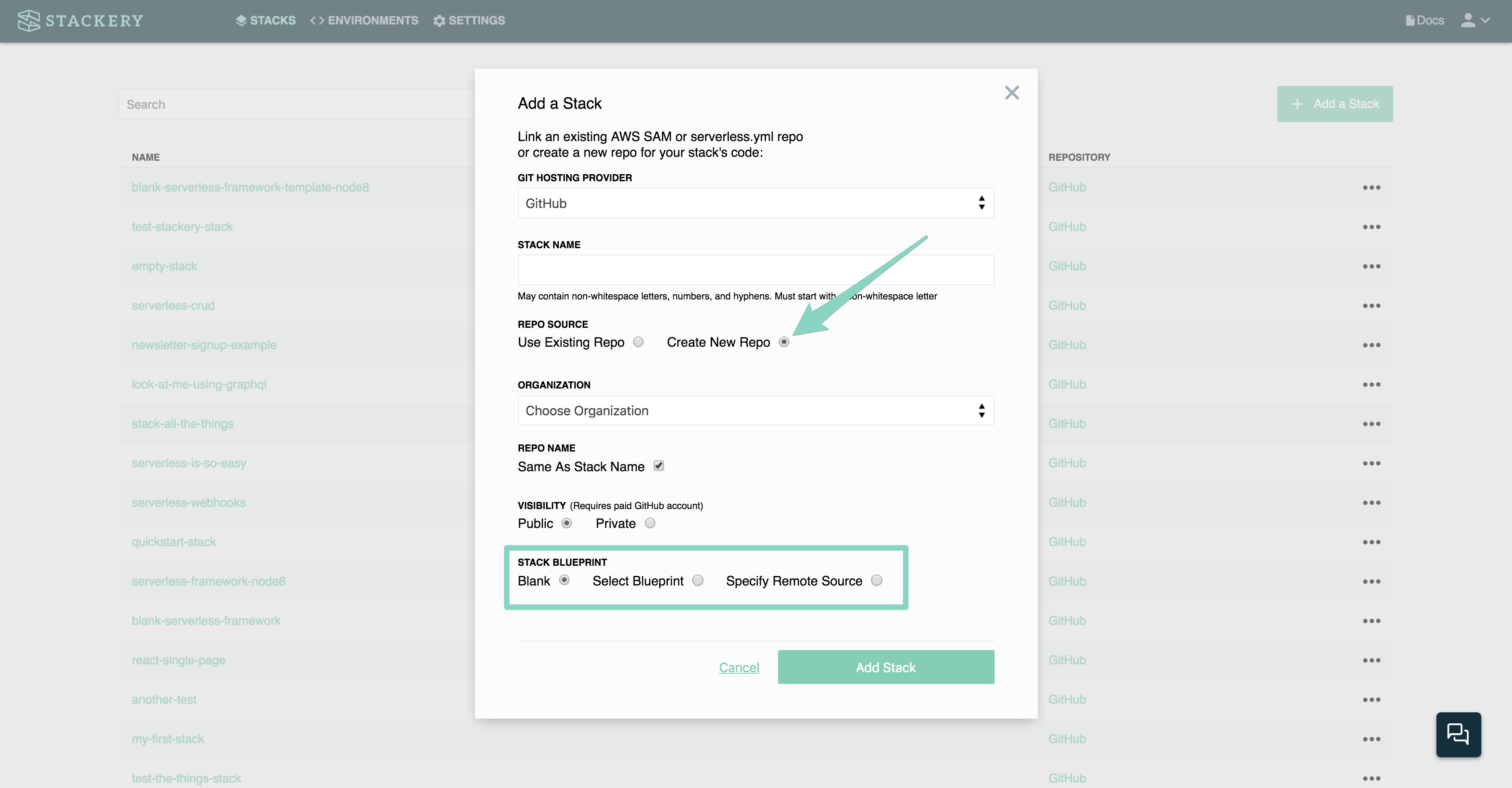
A blank blueprint is just the bare minimum of yaml required to indicate a CloudFormation Stack:
AWSTemplateFormatVersion: '2010-09-09'
Transform: 'AWS::Serverless-2016-10-31'
Resources: {}
The blueprints shown when clicking Select Blueprint include several default application blueprints created by Stackery that represent common serverless use cases, as well as custom blueprints saved by the user.
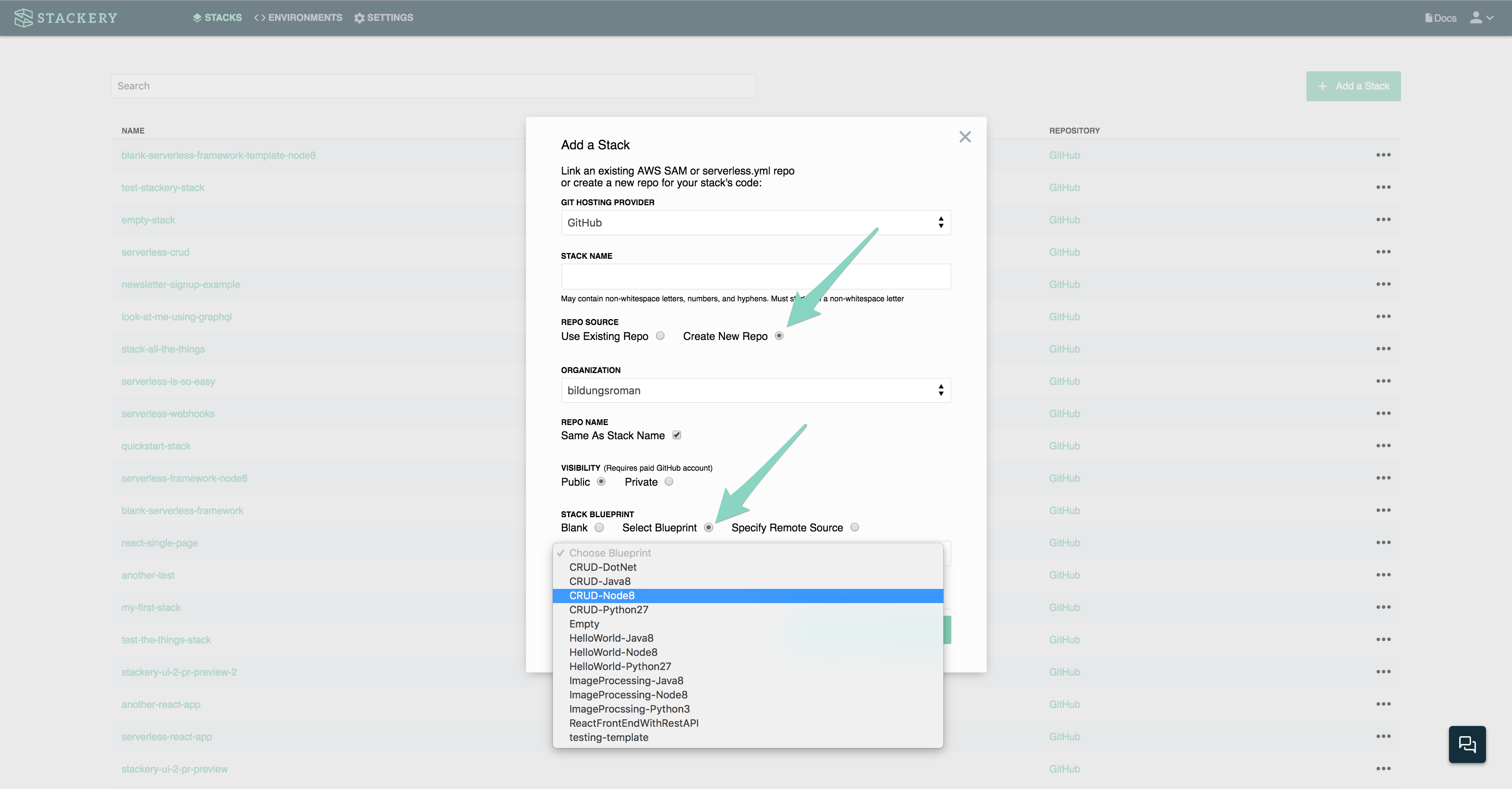
Finally, there's the option to specify a remote blueprint source. This is based on the url of a git repository that contains a valid AWS SAM or Serverless Framework template.
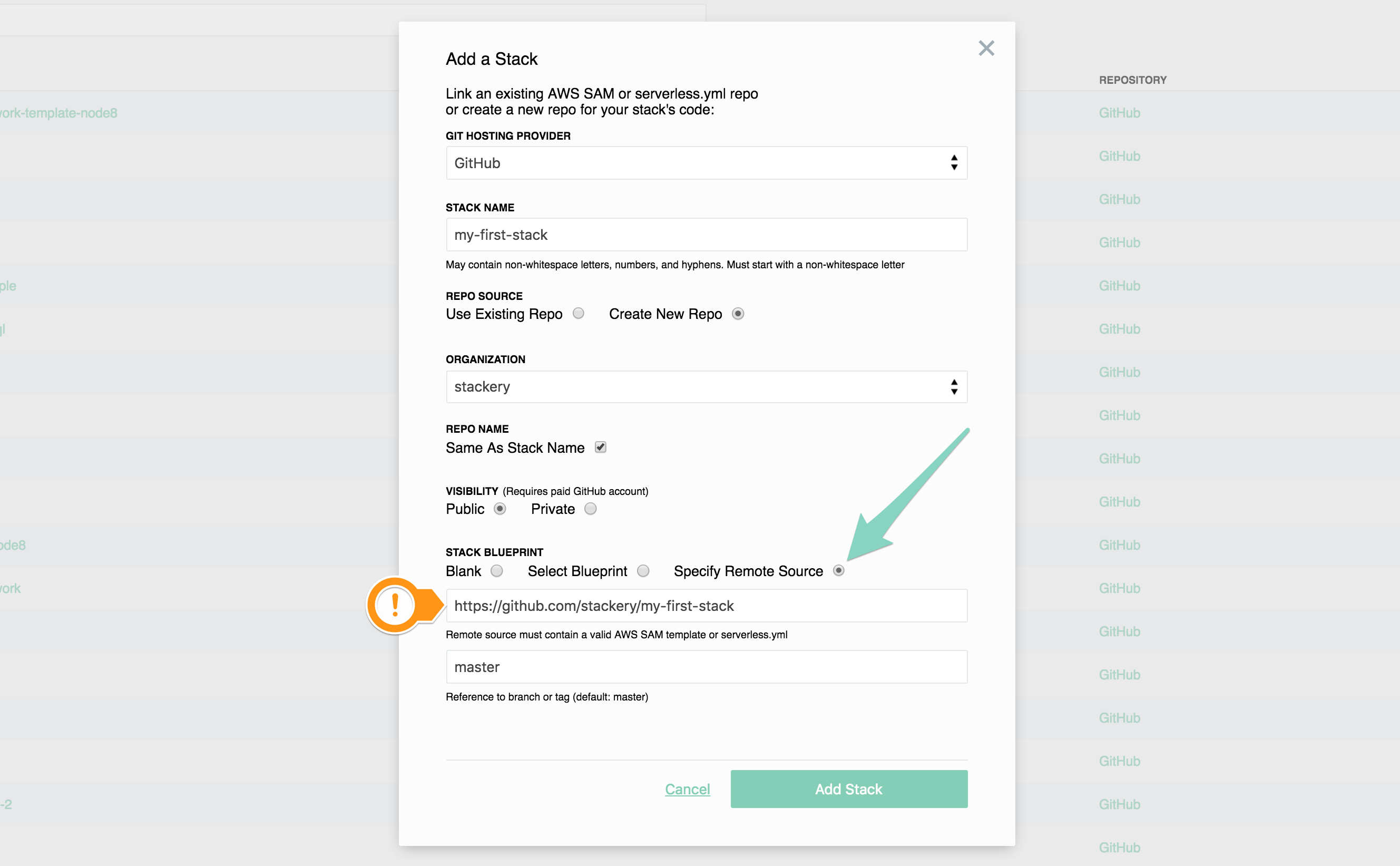
Importing an existing stack
Instead of creating a new Git repository, Stackery will use the provided repository directly when choosing to import a stack. This means, for example, that modifications to the stack will be committed directly to the imported repository.
To import an existing stack with a valid AWS SAM or Serverless Framework template, choose Add a Stack and Use Existing under Repo Source.
You will then need to enter the remote repository URL, and click Add Stack to import your serverless stack.
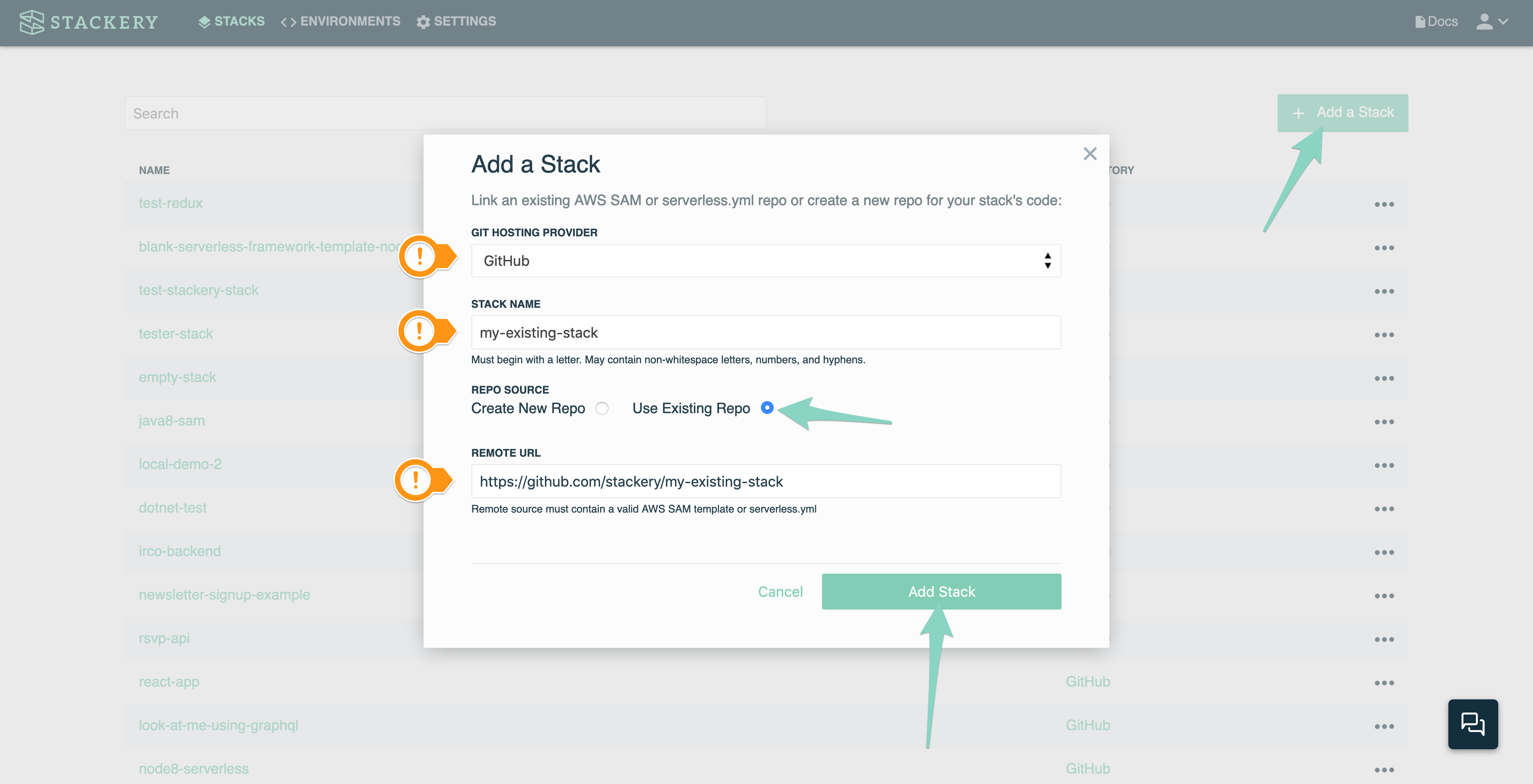
Stack Overview
When you click on a stack from the list, you will be taken to its Overview page. Here you'll have an at-a-glance view of that stack's deployment history as well as stack-specific activity.
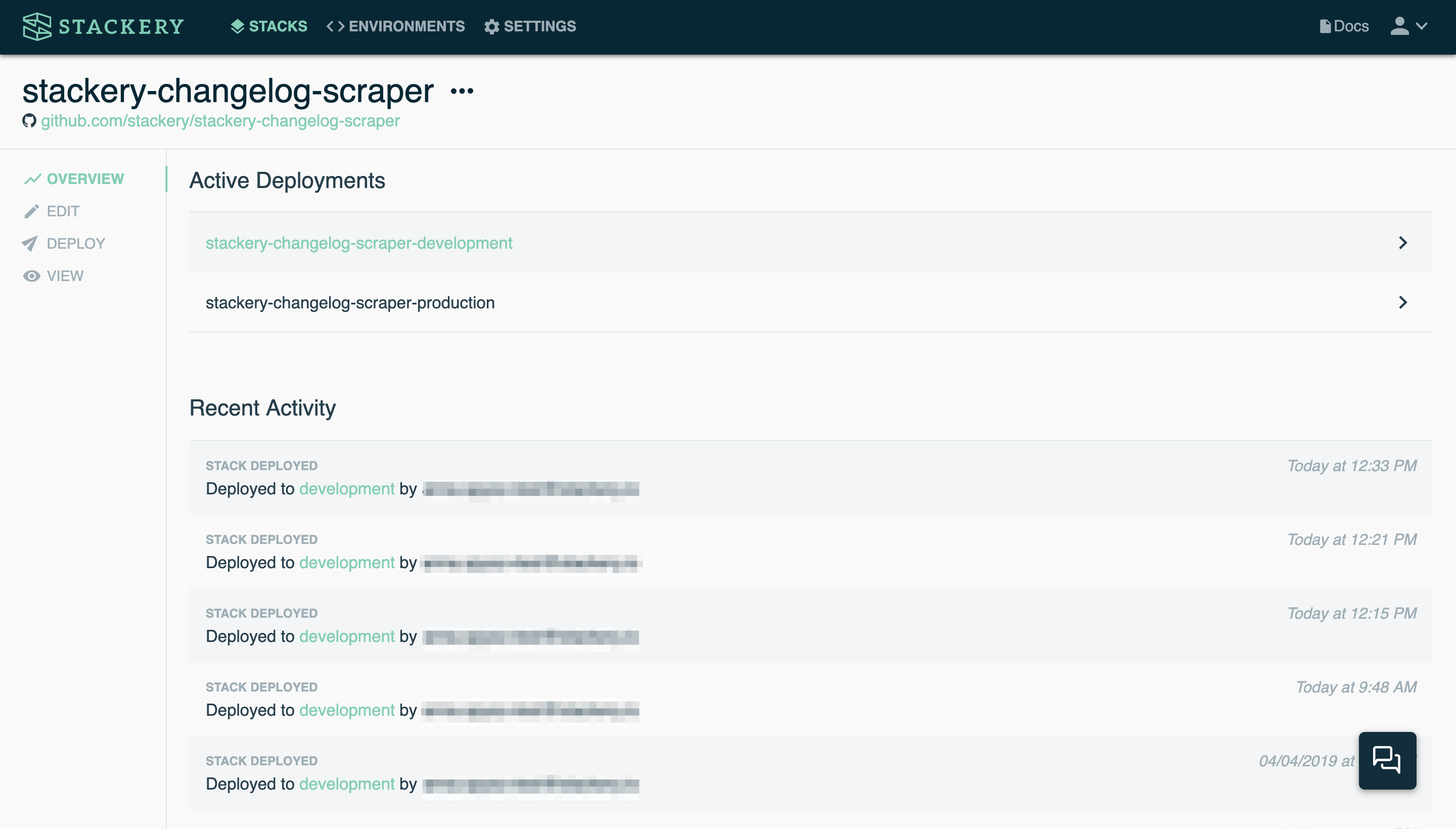
Edit Stack
The Stack Editor is where the app really shines. You can use our GUI to add new cloud resources, define event subscriptions, configure resource settings, and prepare deployments.

The Editor has two modes: Visual and Template. The Visual editor is shown above, while the Template Editor, shown below, allows you to directly edit the AWS SAM or Serverless Framework template that serves as your stack configuration.
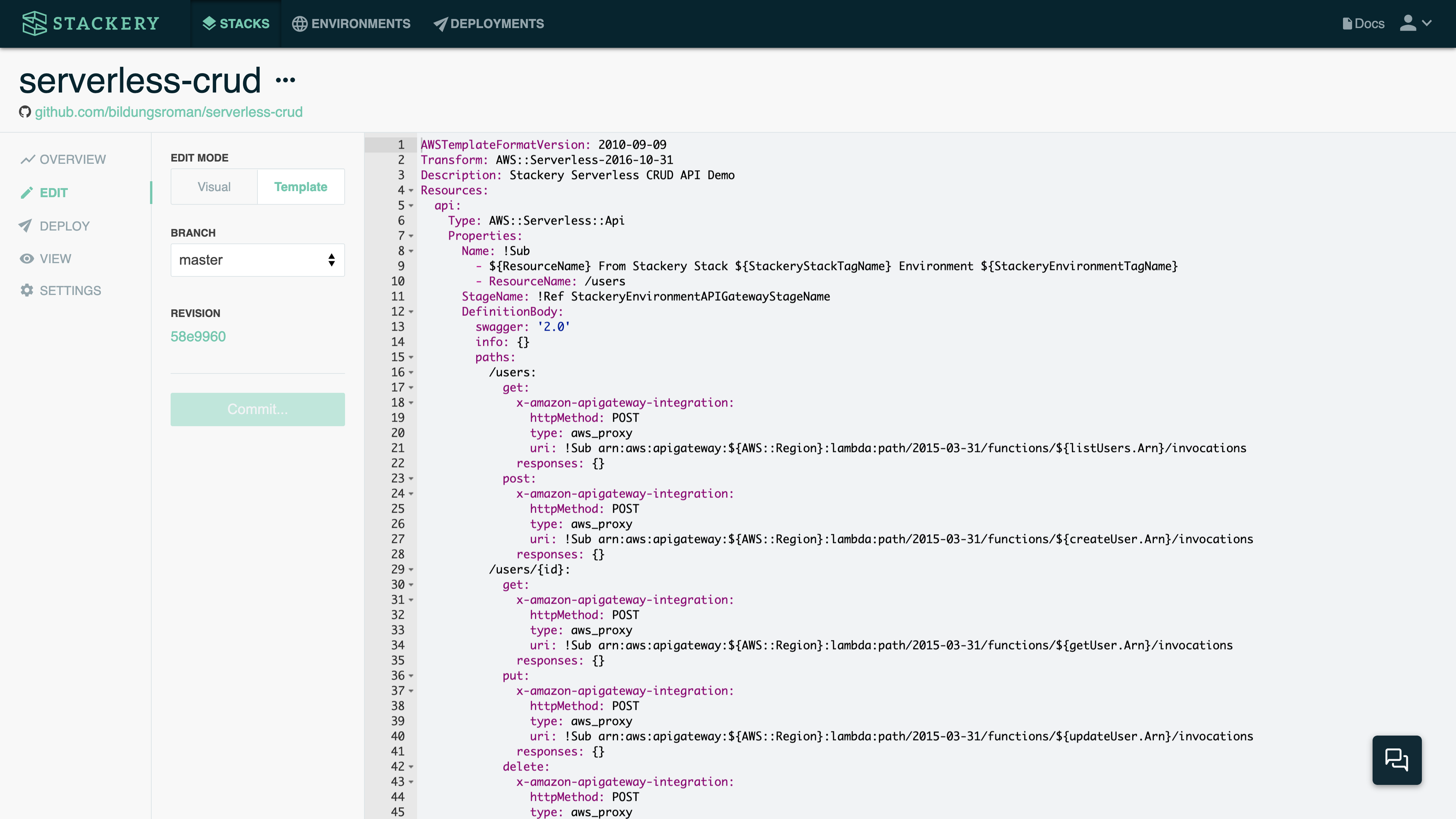
If you make any changes to the Template Editor, you can commit those changes and they will be reflected in the Visual Editor as well.
Visual Editor
The different elements of the Visual Editor include:
Sidebar
The sidebar is where you can toggle between Visual and Template mode, choose which branch to work on (or create a new branch), see the current stack that is being edited (based on its git SHA), and commit your changes to your git repository.
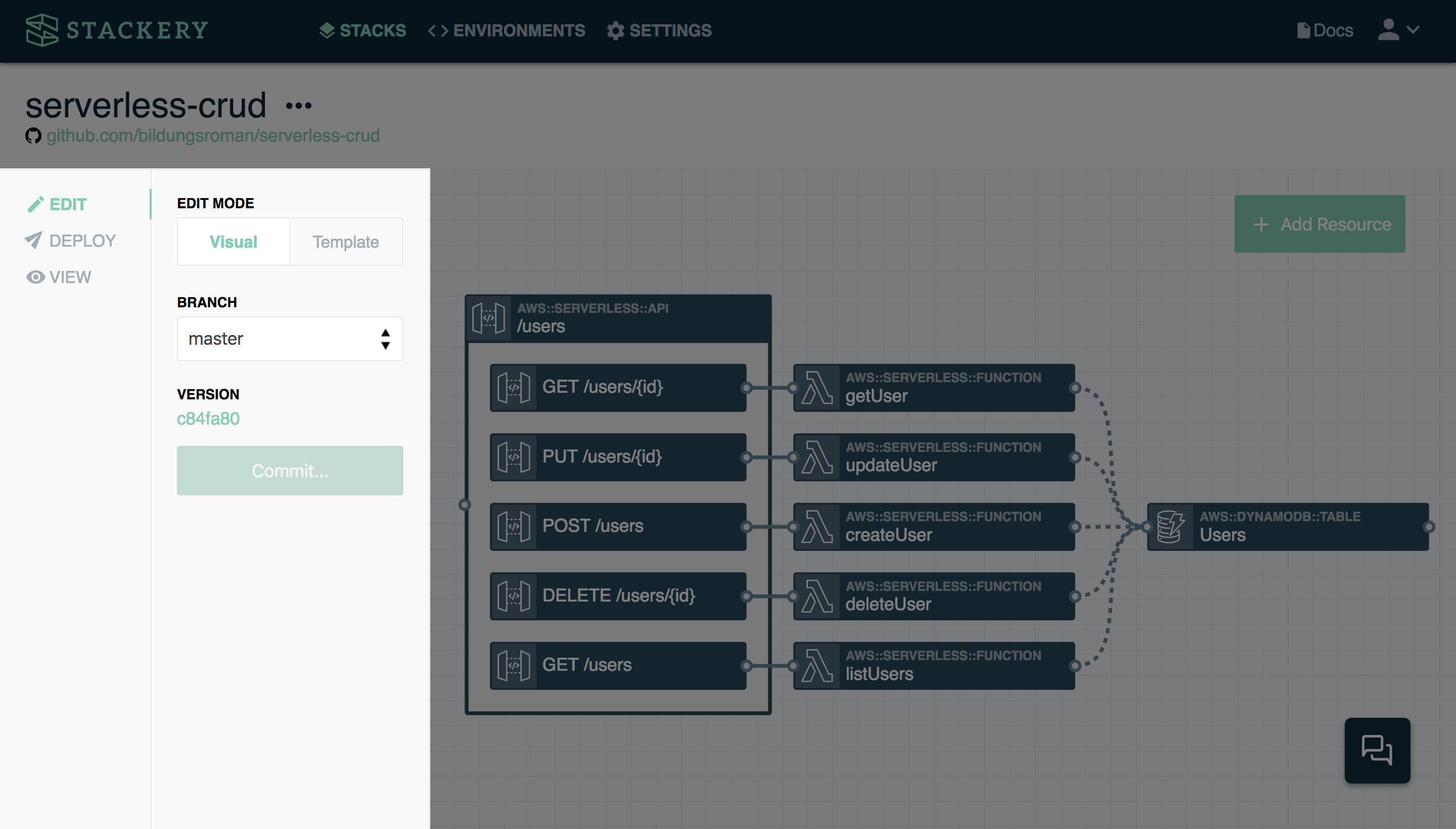
Canvas
The canvas is the visual element of your serverless stack. It contains all of the Cloud Resource References that are currently in your stack, allows you to edit their relationships, and to add or delete resources. To delete a resource, just select it and hit the delete key.
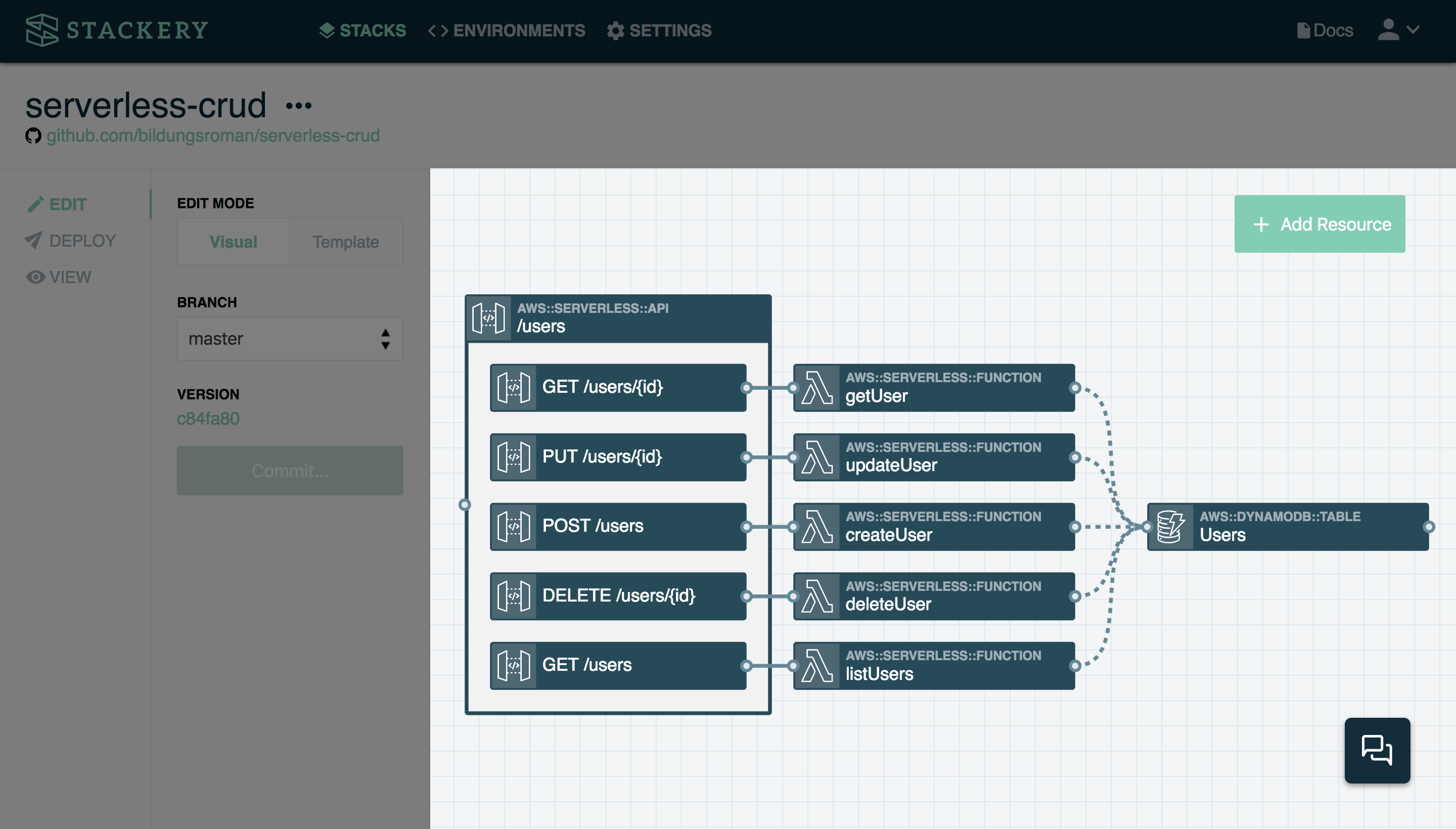
Resource Editor
You can double-click on a cloud resource node to open the Resource Editor. When a resource has been added or edited but the changes have not yet been committed, it will have an asterisk next to its name. Once those changes have been committed, the view changes to the default.
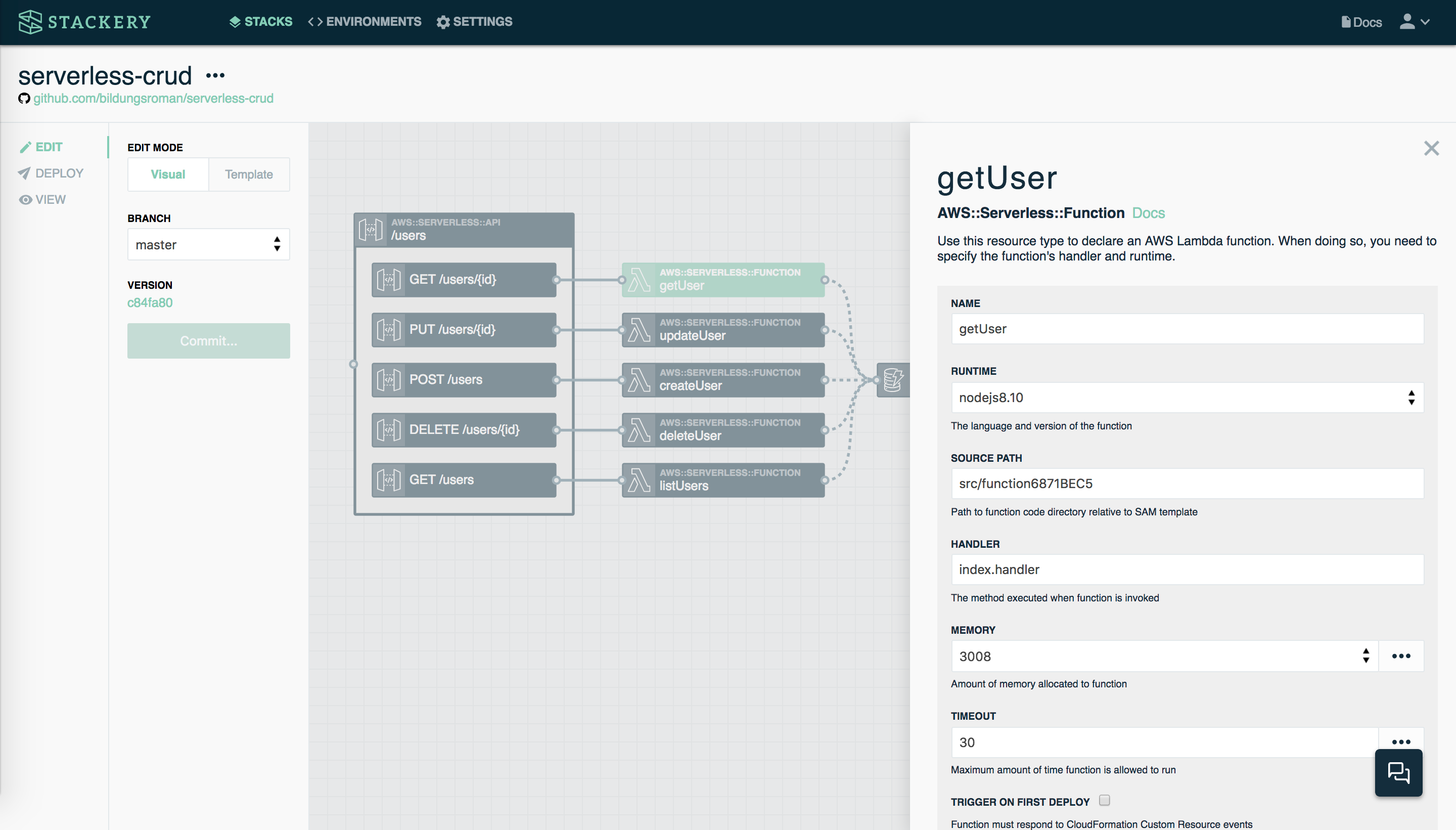
Chat Widget
Should you encounter any problems or have any questions, help is just a click away! Just click on the chat icon in the lower right corner of the canvas, and one of our engineers will help you out.
Add Resource Panel
When you hit the Add Resource button in the upper right corner of the canvas, you will open the Add Resource panel. To add a resource, either click on its icon or drag and drop it to the canvas. Resource nodes can be connected with two types of wires:
- Event Subscription Wire (solid wire) - Defines an event subscription for a Lambda function, e.g a Lambda function triggered by an API Gateway endpoint.
- Service Discovery Wire (dashed wire) - Sets up service discovery for a Lambda function by automatically configuring function environment variables and IAM permissions.
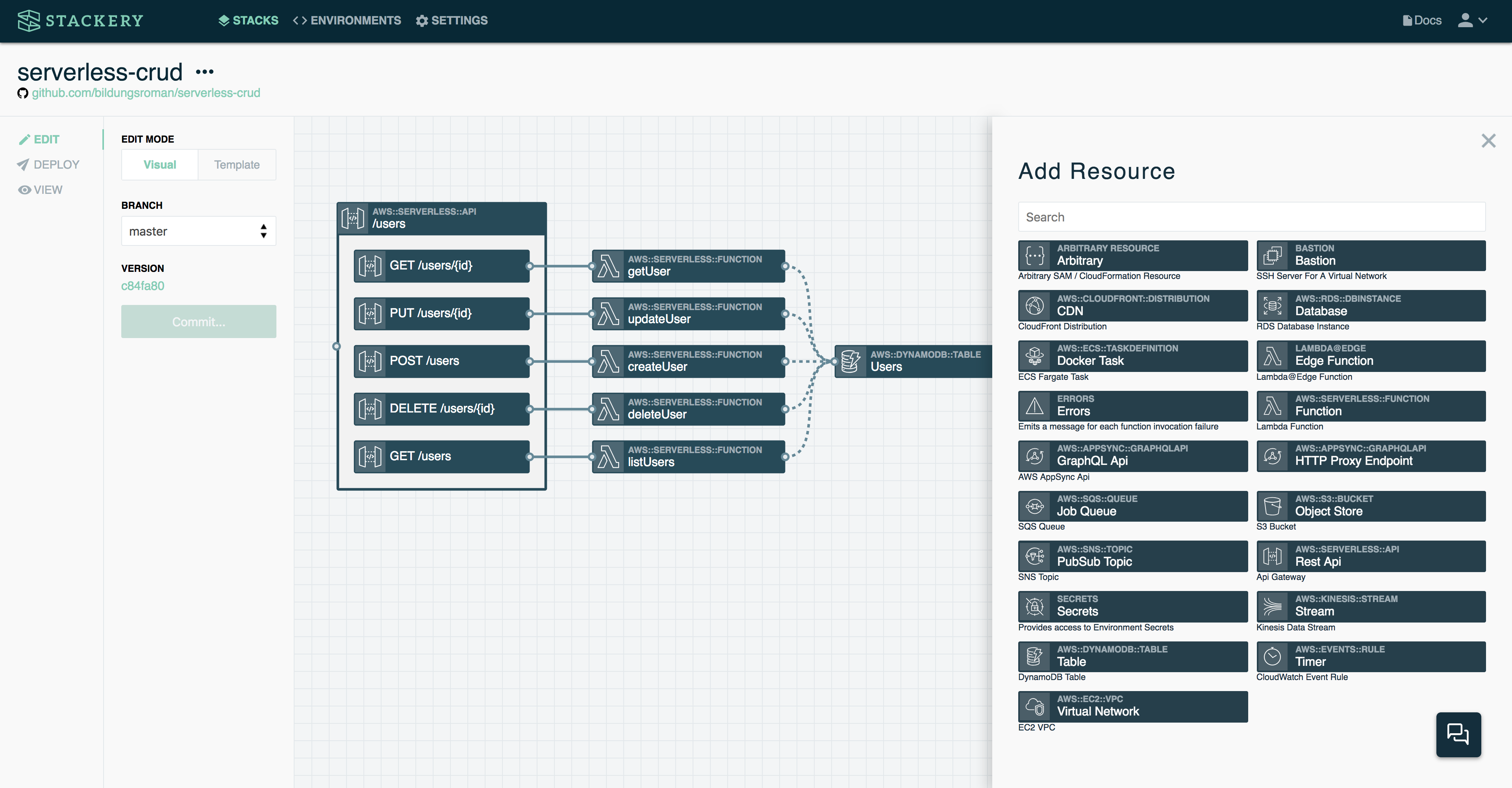
Deploy Stack
The Deploy Stack view allows you to prepare your deployments in different environments, and deploy prepared deployments (in the AWS Console). You can also see all of your current deployments in all of your environments at a glance.
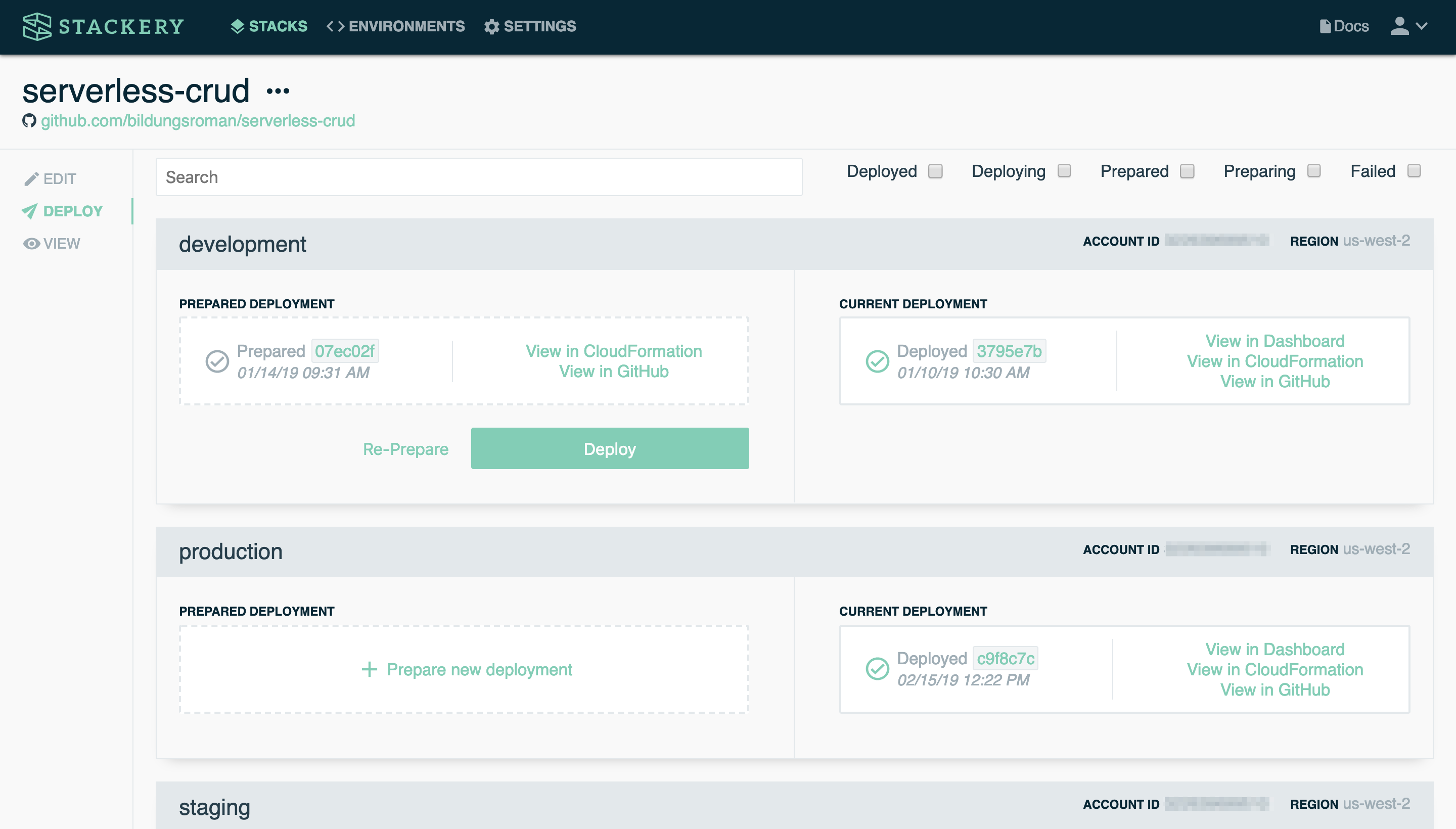
View Stack
If you have already successfully deployed your stack, the View section will be the default view when you click on a stack name.
The deployment view includes the deployment sidebar and the stack health viewer, where you can monitor the health and performance of your serverless app.
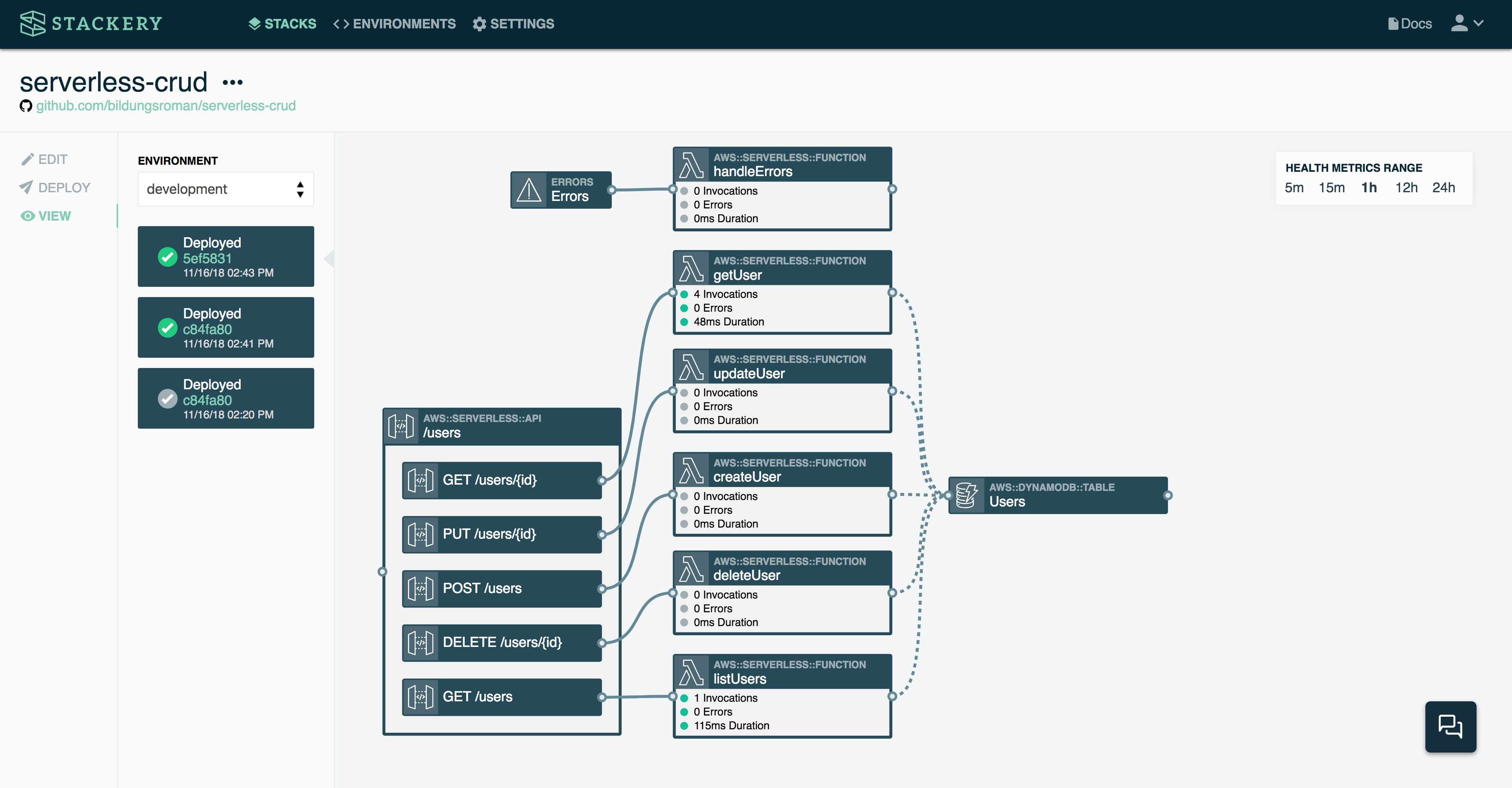
Deployment Sidebar
In the View section, the sidebar allows you to switch between multiple environments, as well as choosing which environment to observe.
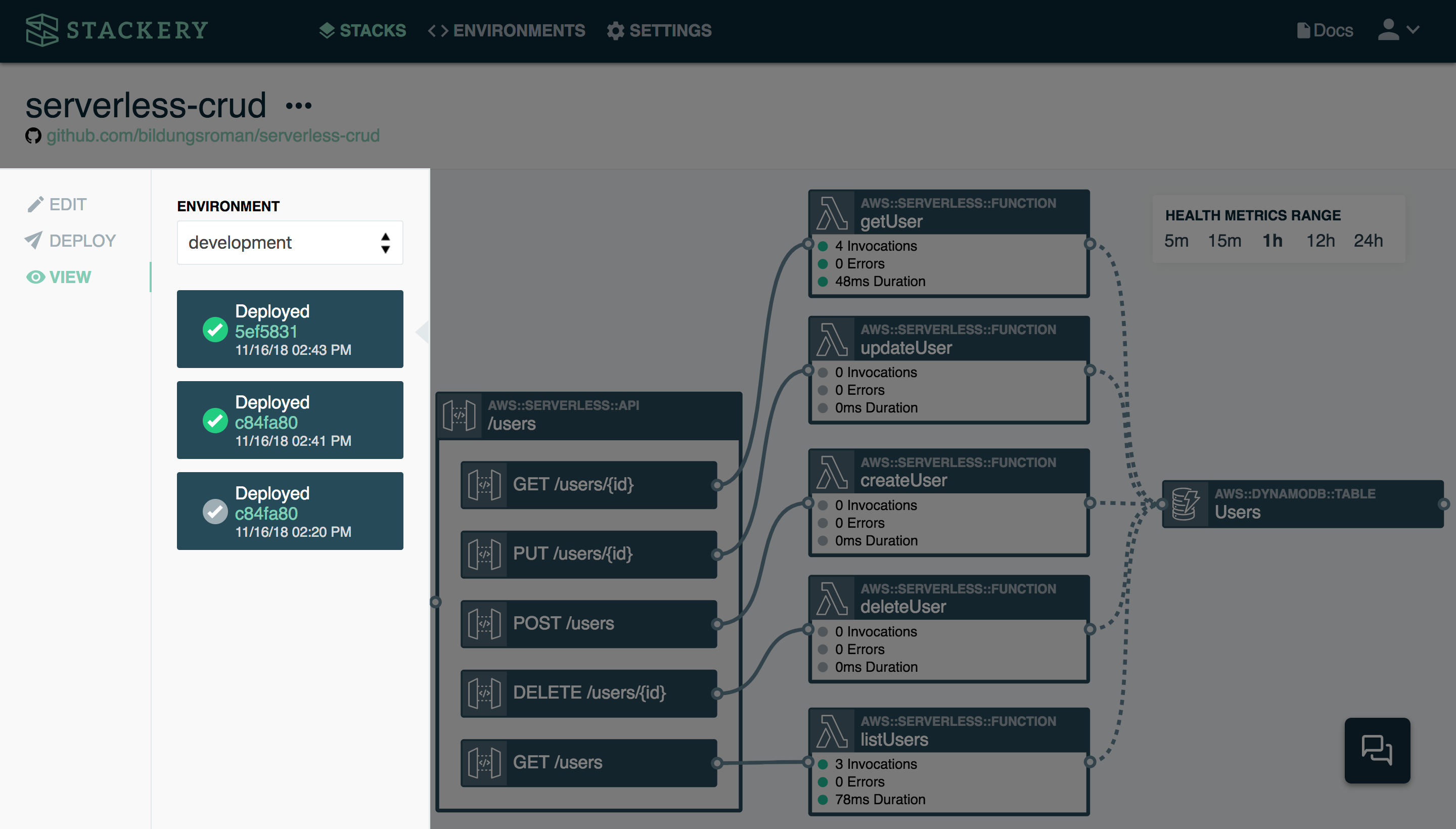
Stack Health
The deployment view allows for real-time monitoring of your deployed serverless app. You can adjust the time range of your health metrics, as well as double-clicking on each element to show more details, and see a list of links to the resource, metrics, logs, etc. in AWS.
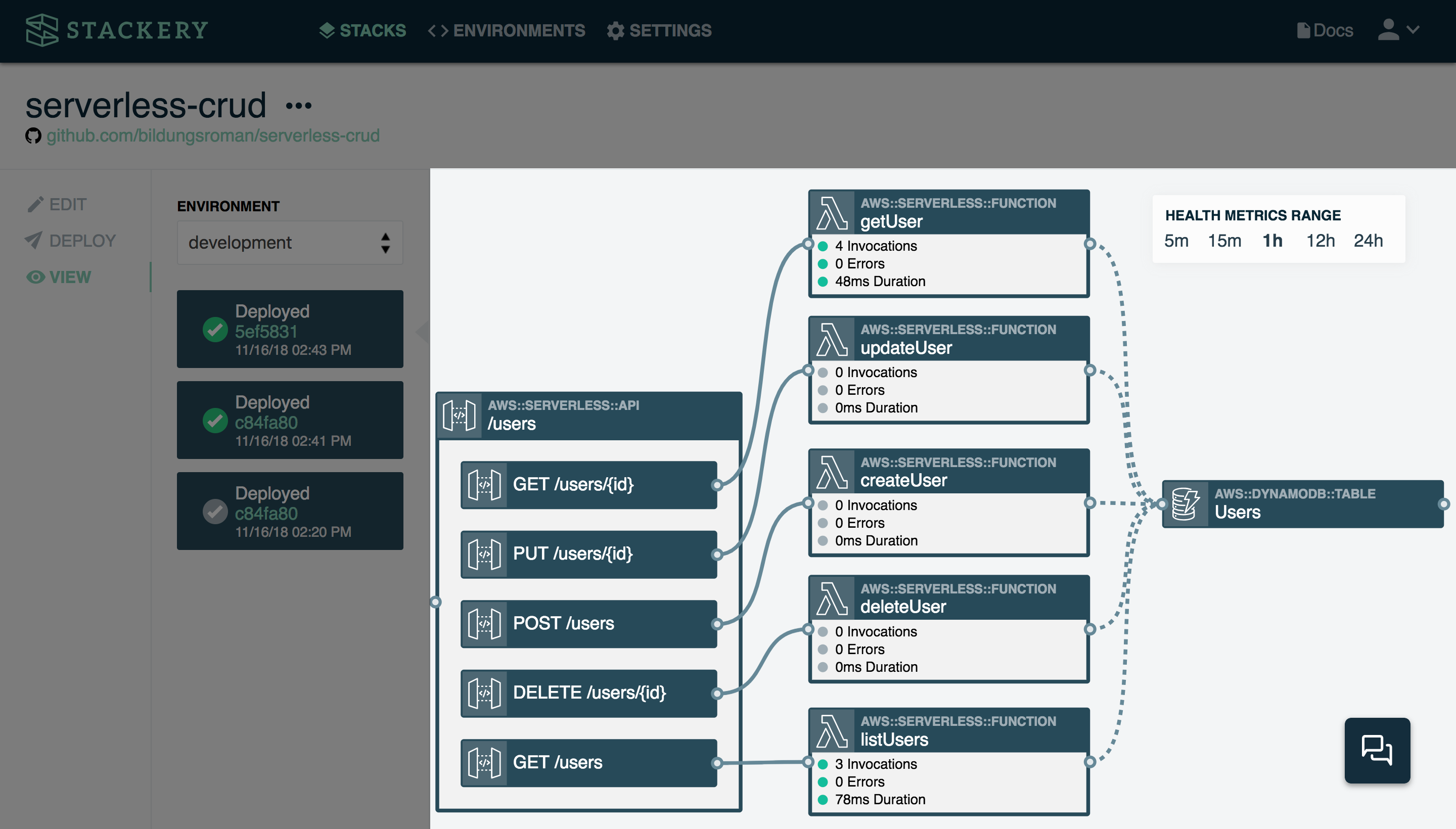
Deployed Resource Properties
You can click on a cloud resource node to open the Deployed Resource Properties Panel. This provides access to deployed configuration settings, logs, metrics, telemetry, and traces related to that resource.
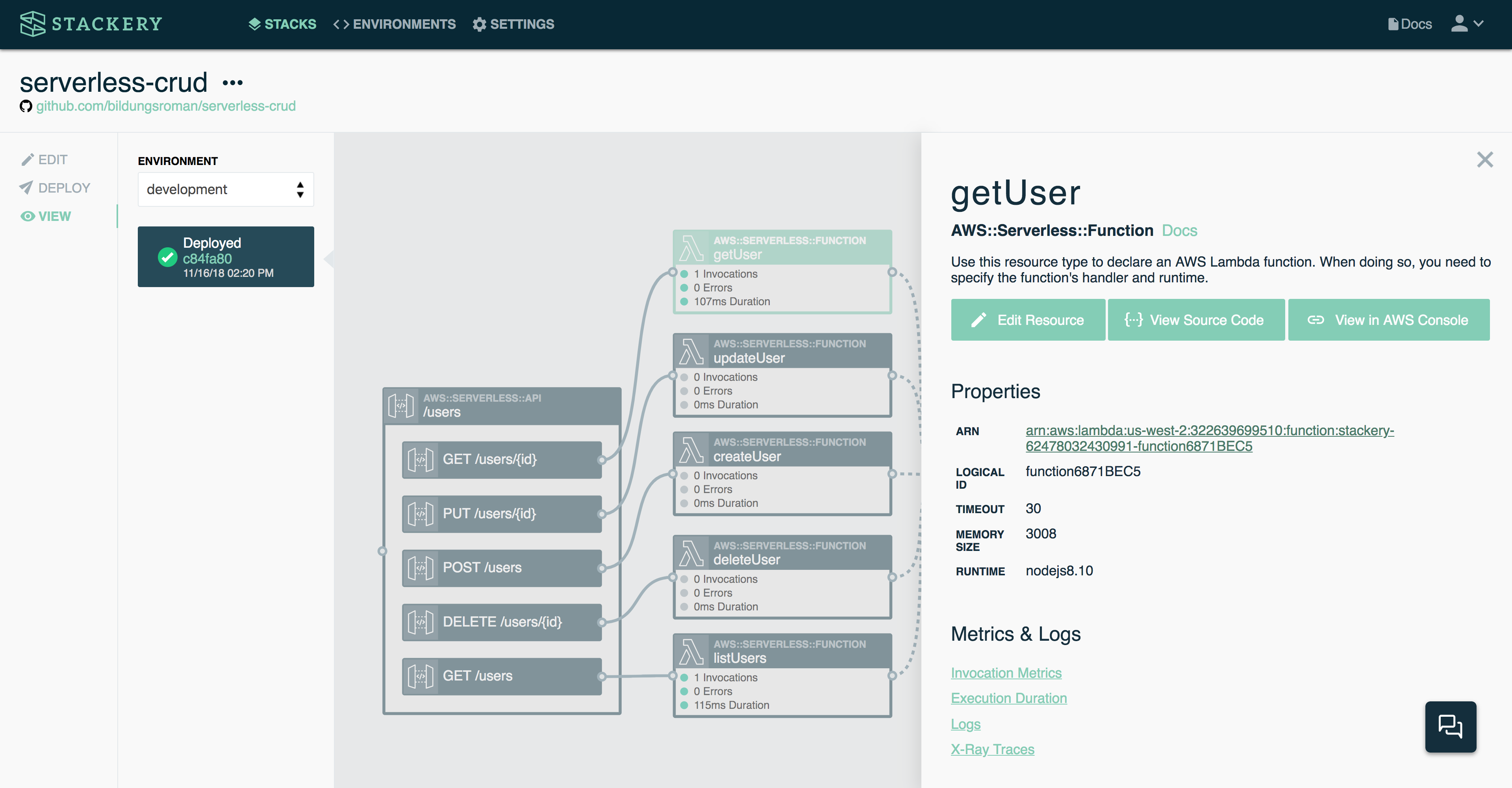
Stack Settings
The Stack Settings page allows you to set configurations for each individual stack. This is where you can change your stack's name, set a template path (the default is your stack's root directory), choose which deployment strategy you want to use, set a directory path for deployment hooks, and specify stack tags.
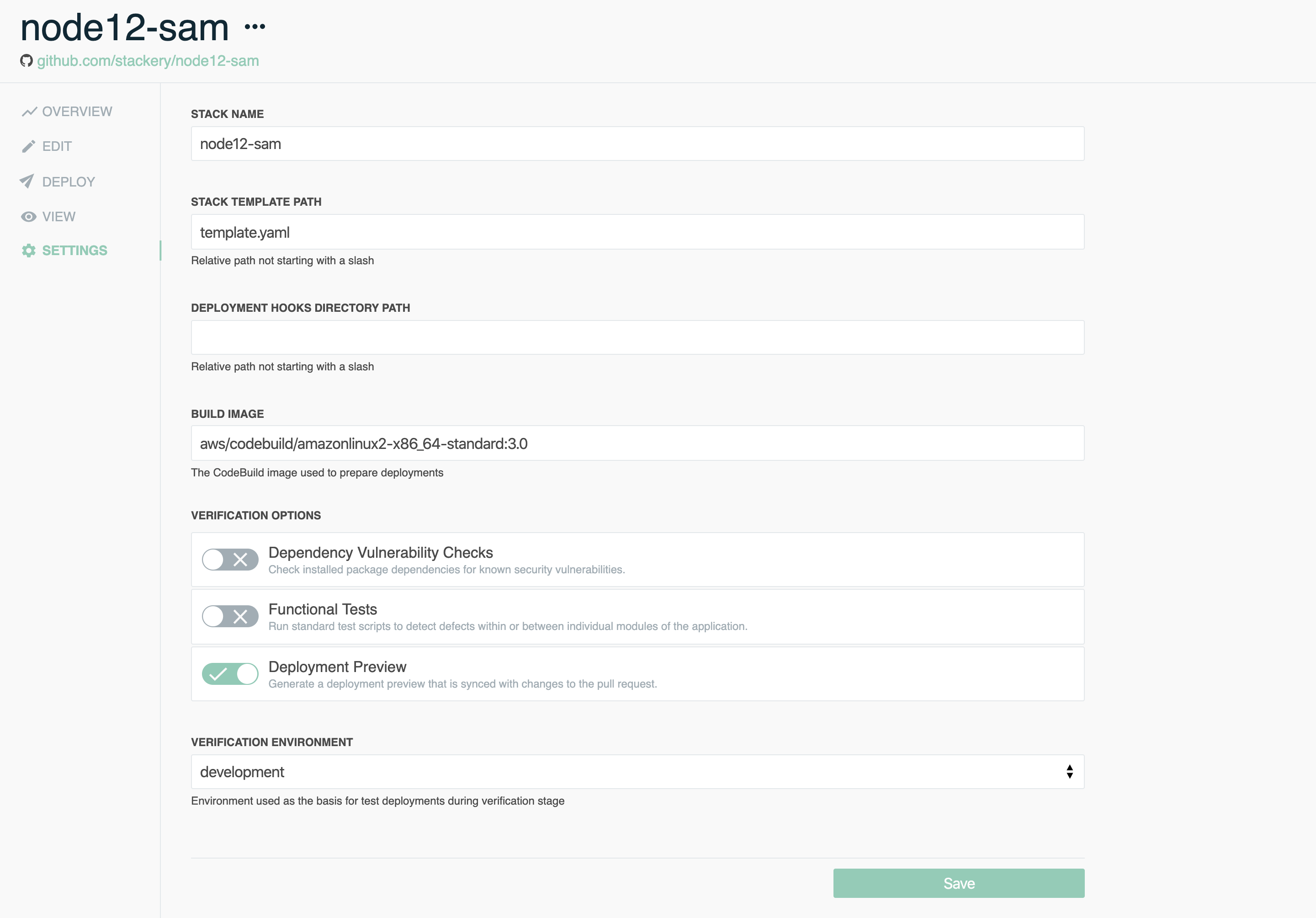
Environments
Stackery Environments can also be managed through the Stackery CLI. Read more about serverless environments.
List Environments
The Environments view lists each of your deployment environments. The default environment is development, but you can add as many as you'd like. In this view, you can edit or delete individual environments, or click on an environment's name to get a detailed view of its settings, region, associated AWS account, as well as its deployment history.
You can use environments to:
- Deploy across multiple AWS accounts
- Environments are associated with AWS accounts
- Staging and Prod can be in isolated accounts
- Environments are associated with AWS accounts
- Separate configuration from source code
- Environments contain a JSON configuration store
- Config values are mapped to Lambda Env Vars and cloud resource properties
- Environments contain a JSON configuration store
- Manage multi-region deployments
- Environments are associated with AWS regions
- Manage multi-region deployments through region specific environments
- Environments are associated with AWS regions
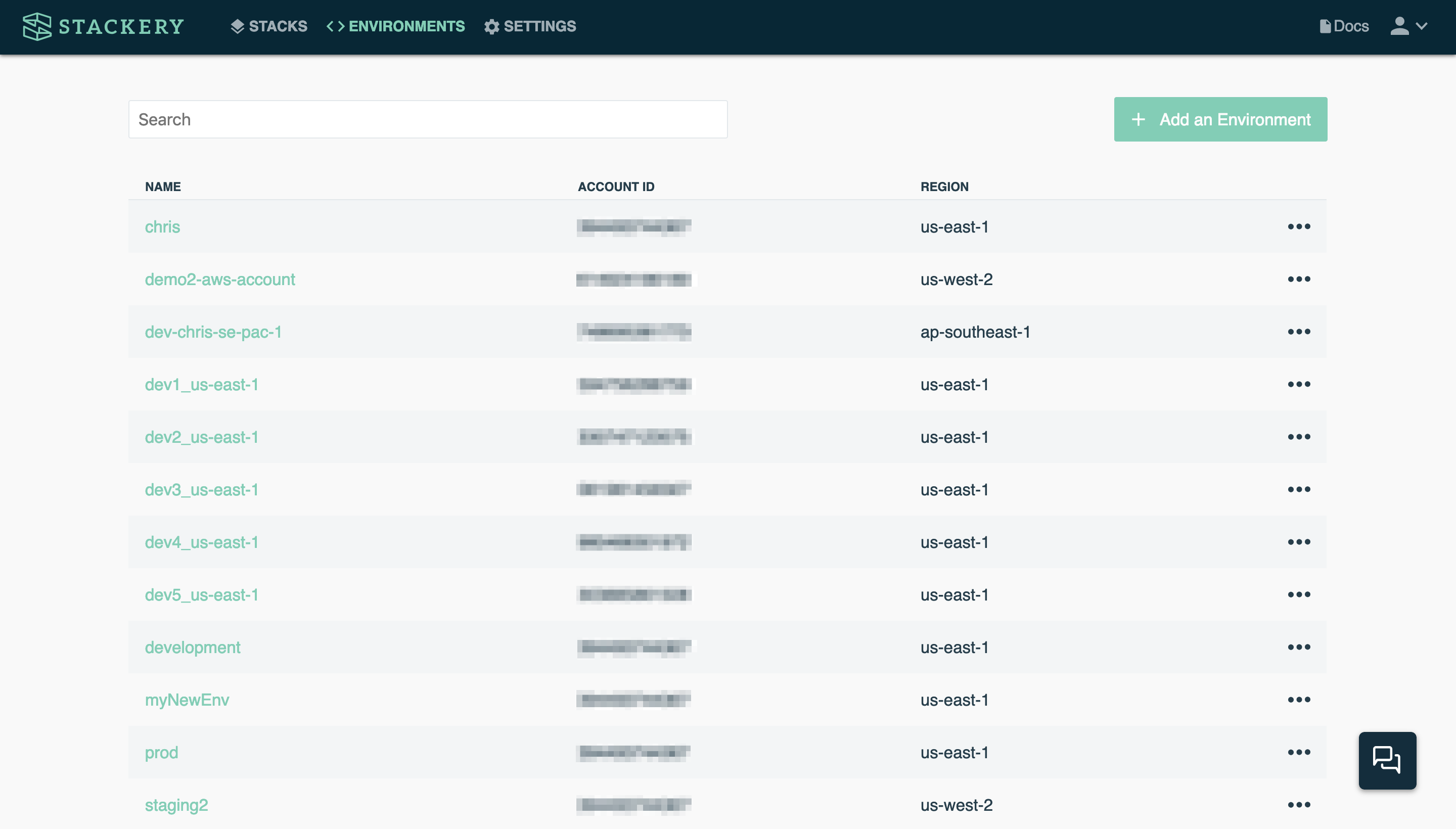
Create Environment
Click the Add an Environment button on the List Environment page. You will be prompted for:
- AWS Account - The account ID of the AWS account associated with that environment (you can choose Add New AWS Account to link your first or additional AWS accounts)
- AWS Region - The AWS (geographic) region when deploying to this account.
- Environment Name - A human readable name (e.g. production)
Environment Overview
Clicking an environment's name from the List Environment page will take you to its overview. The Overview page contains a list of active deployments as well as a history of activity in that environment.
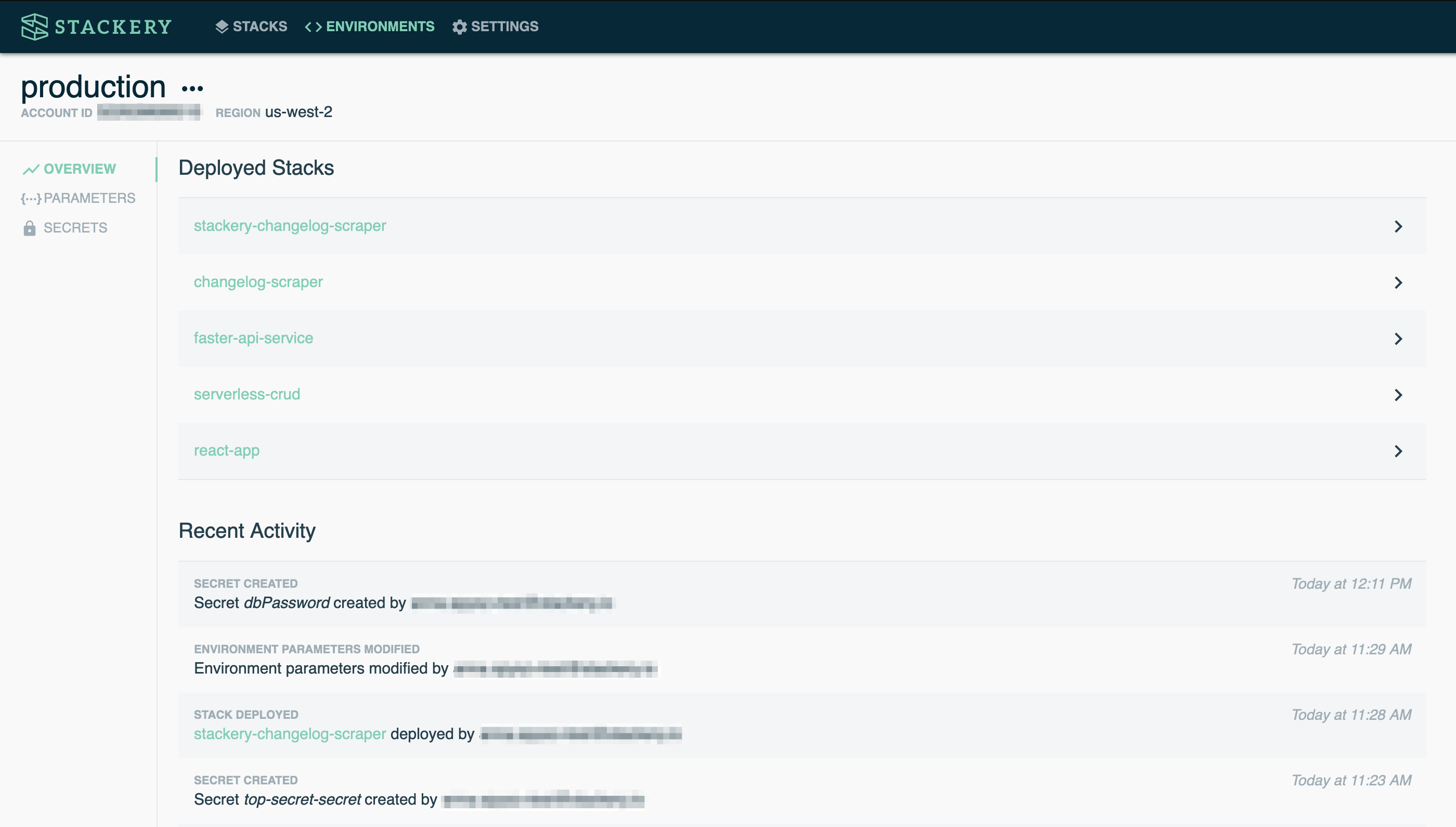
Environment Parameters
The Environment Parameters page allows you to modify the parameters of the selected environment. From within the editor you can make changes to the environment configuration store. The config store allows you to store JSON data (backed by AWS Parameter Store). This config data is injected into resource configuration and Lambda function environment variables during the CloudFormation deployment process.
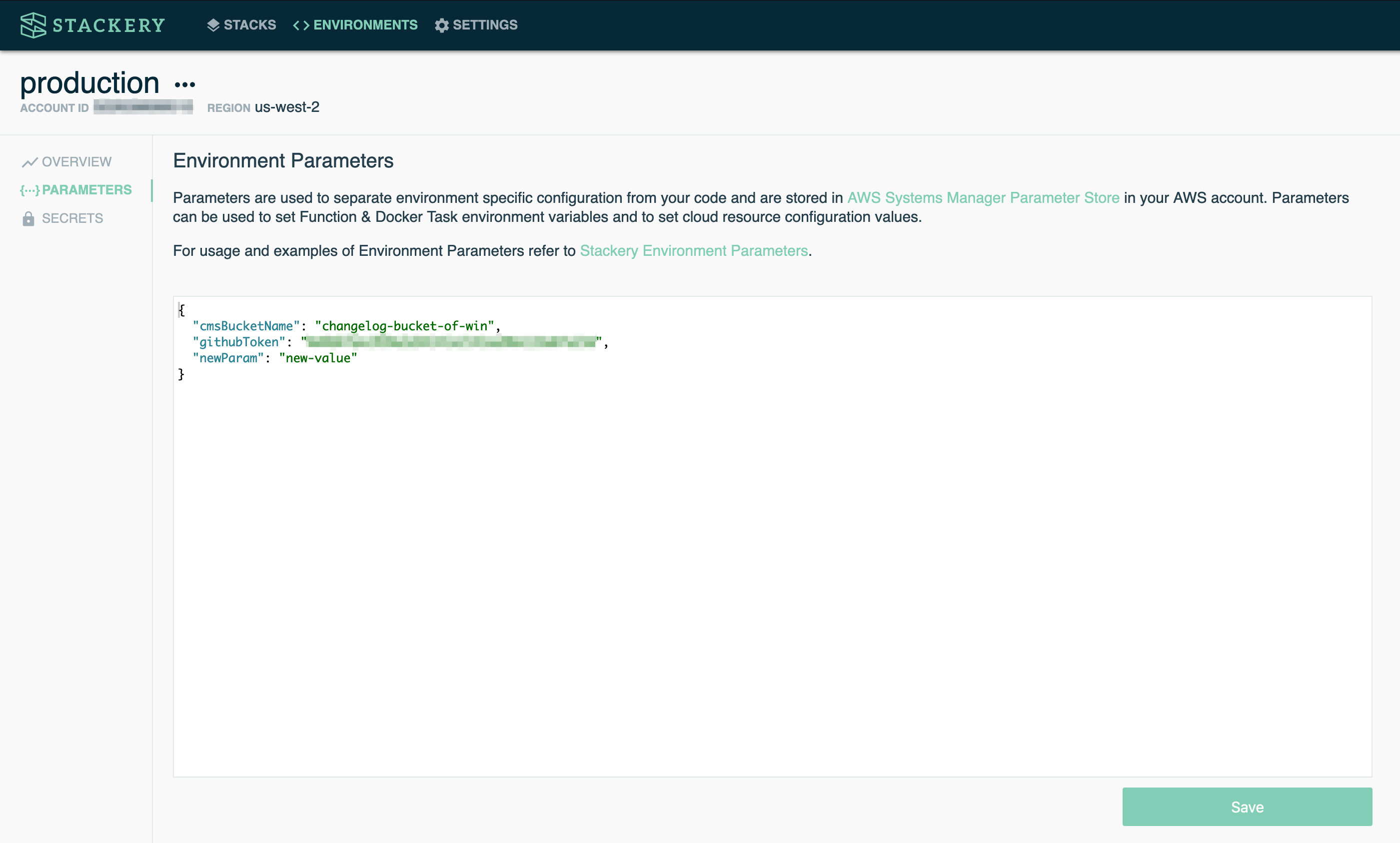
Environment Secrets
The Environment Secrets page allows you to create and manage your environment secrets.
Read more about using secrets in Stackery in our environment secrets documentation.
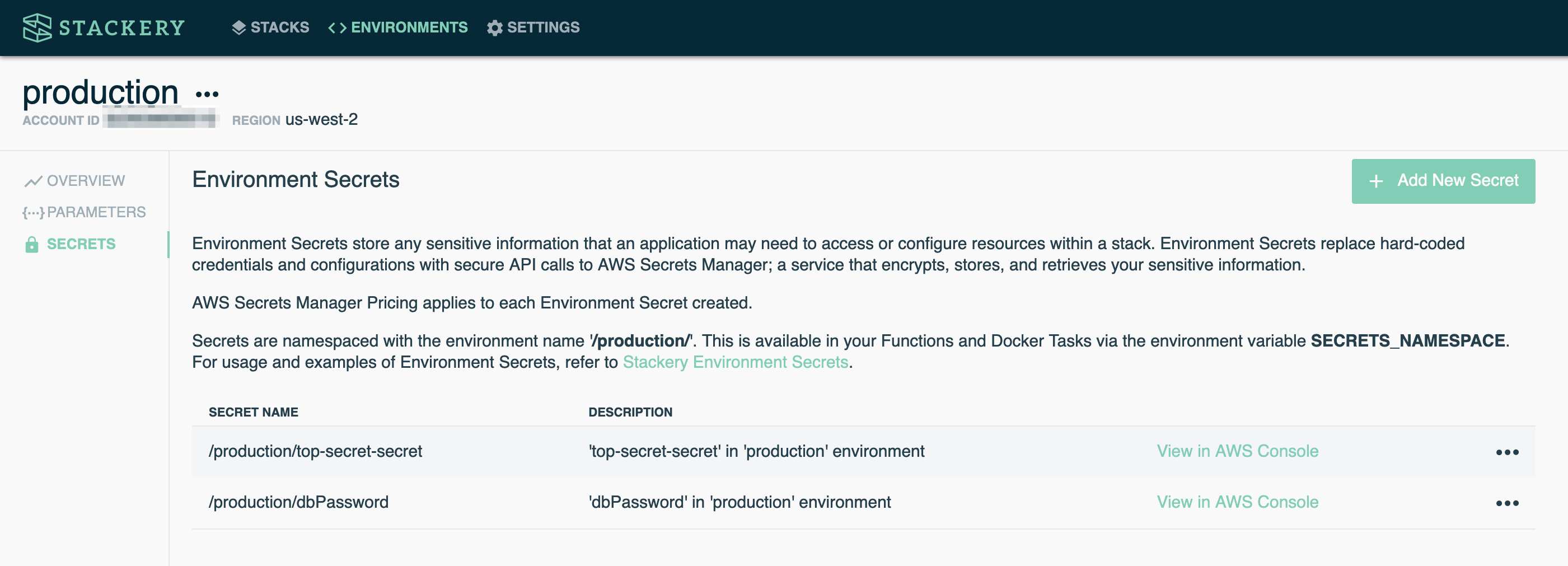
Delete Environment
Delete an environment by selecting delete from the context menu.
Settings
Finally, your app settings, which are accessed through the top menu in the sidebar, include your configurations for your stacks, linked accounts (currently AWS, GitHub and GitLab, with more to come), account users and the ability to change your account password.
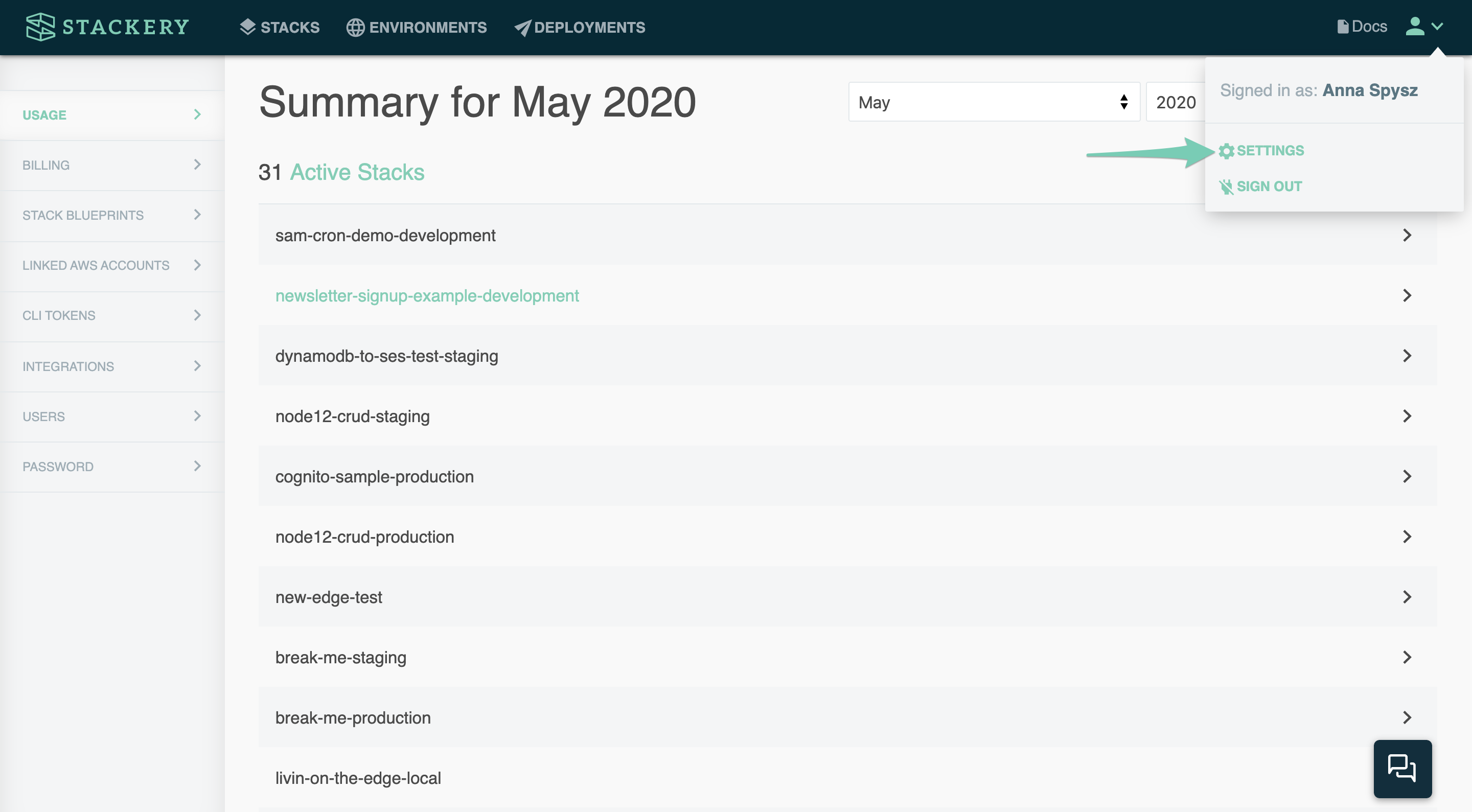
Usage
The Usage view gives you a summary of your Active Stacks, which are defined as a stack that has been actively deployed to an environment (i.e. has not been undeployed).
You can expand each stack name to see all of its activity in the selected month.

Billing
The Billing page allows you to enter or change the credit card that will be charged for Professional, Team, and Enterprise accounts. Stackery Developer accounts do not need a credit card entered.
Stack Settings
The Stack Settings view allows you to create and delete Stack Blueprints and Stack Tags.
Creating and saving blueprints
Saving custom application blueprints for future use is easy in Stackery. You can create and save a blueprint based on any repository that contains a valid AWS SAM or Serverless Framework template, and then use that blueprint when creating new projects.
To create a new Blueprint, choose Add New Blueprint.
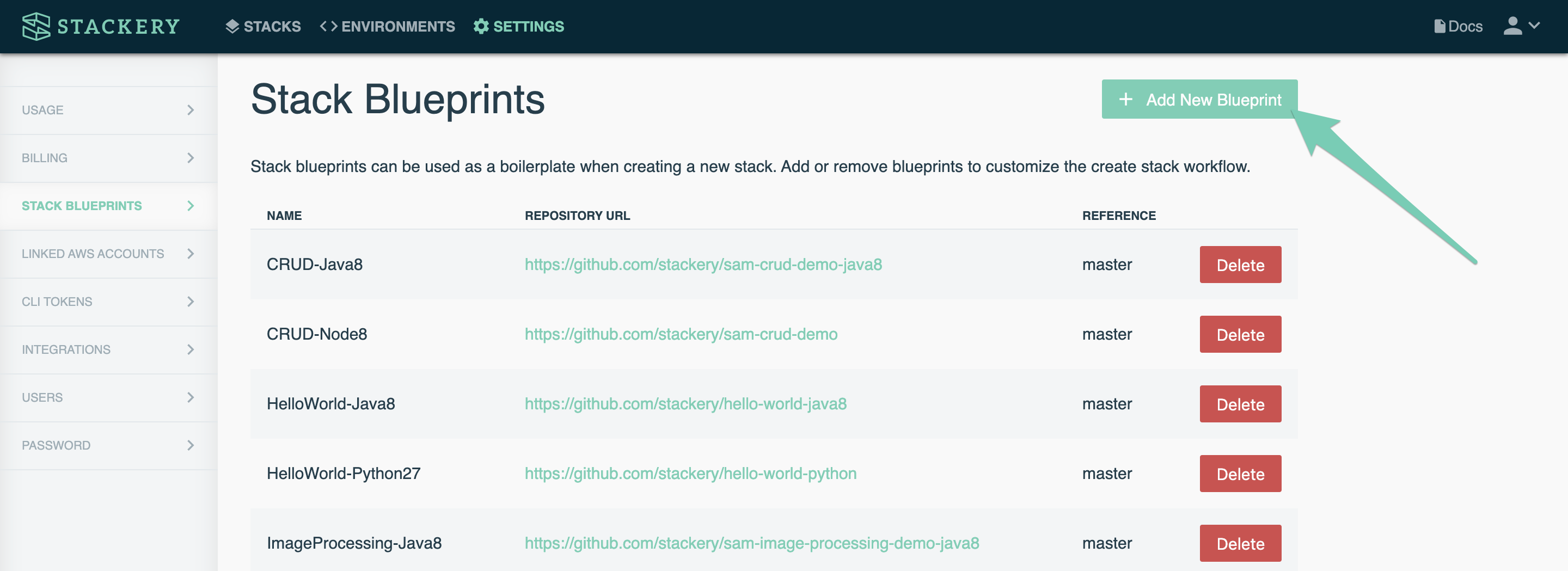
In the modal that appears, you can name your blueprint, and then specify the repository URL as well as which branch you want to use.
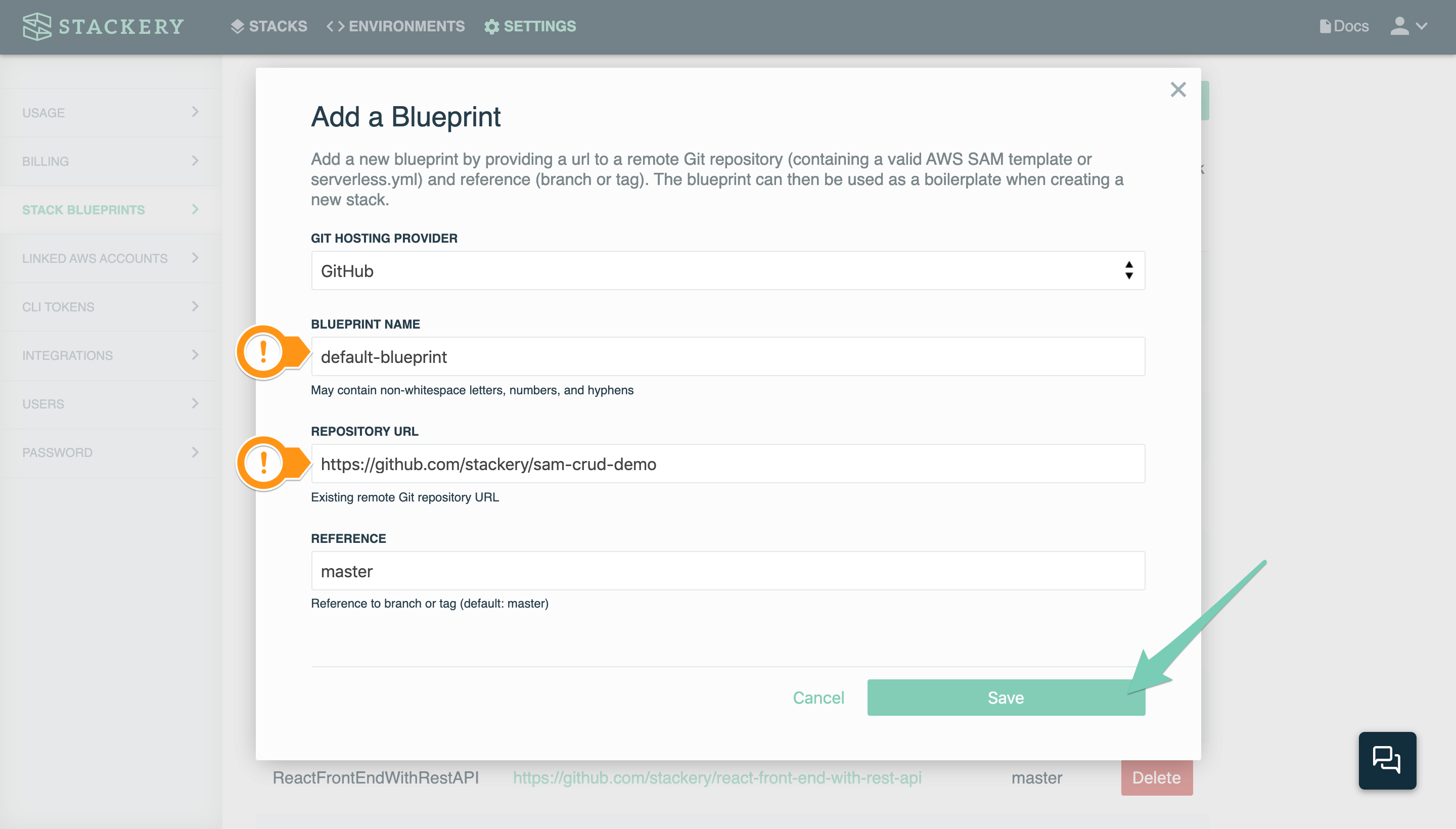
Click Save to save your blueprint. You will now see it when creating a new stack with the option Use existing blueprint.
Linked AWS Accounts
The Linked AWS Accounts page lets you manage and update the AWS accounts you have integrated with your Stackery account, which includes the Stackery Role. It also allows you to link additional AWS accounts that can be configured with your Environments.

When your current version of Stackery is out of date, you will see the following message:
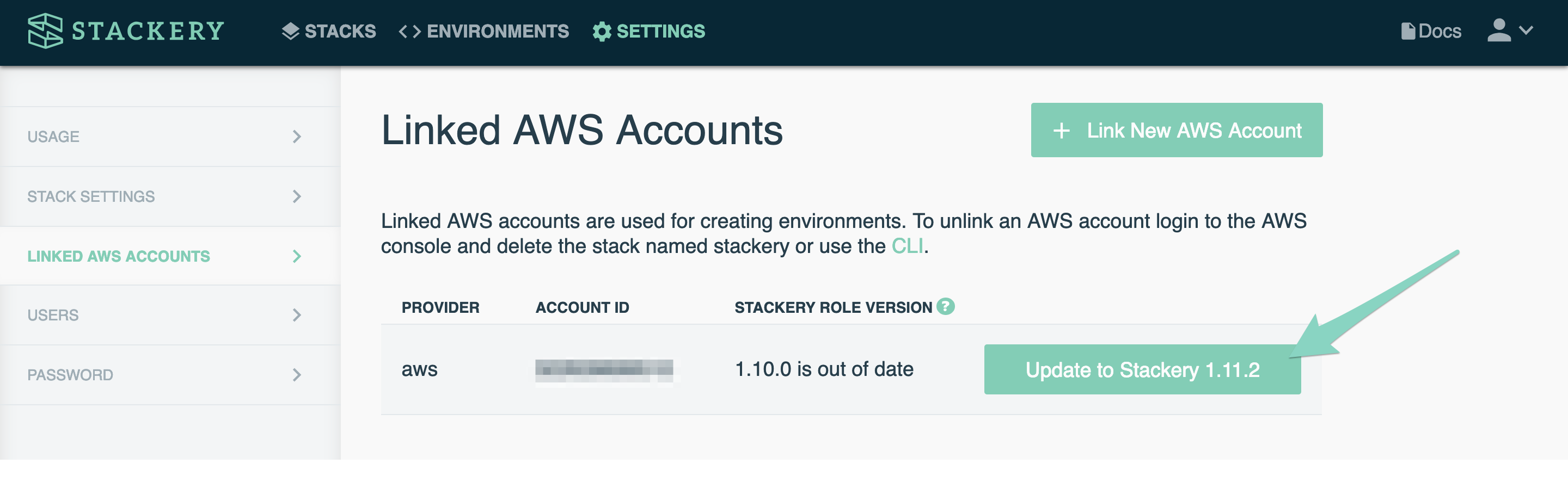
Click the Update button, which will take you to the AWS Console. You can leave all of the settings as they are, and click next through several pages.
This can also be done in the Stackery CLI with the command
stackery aws update-role.
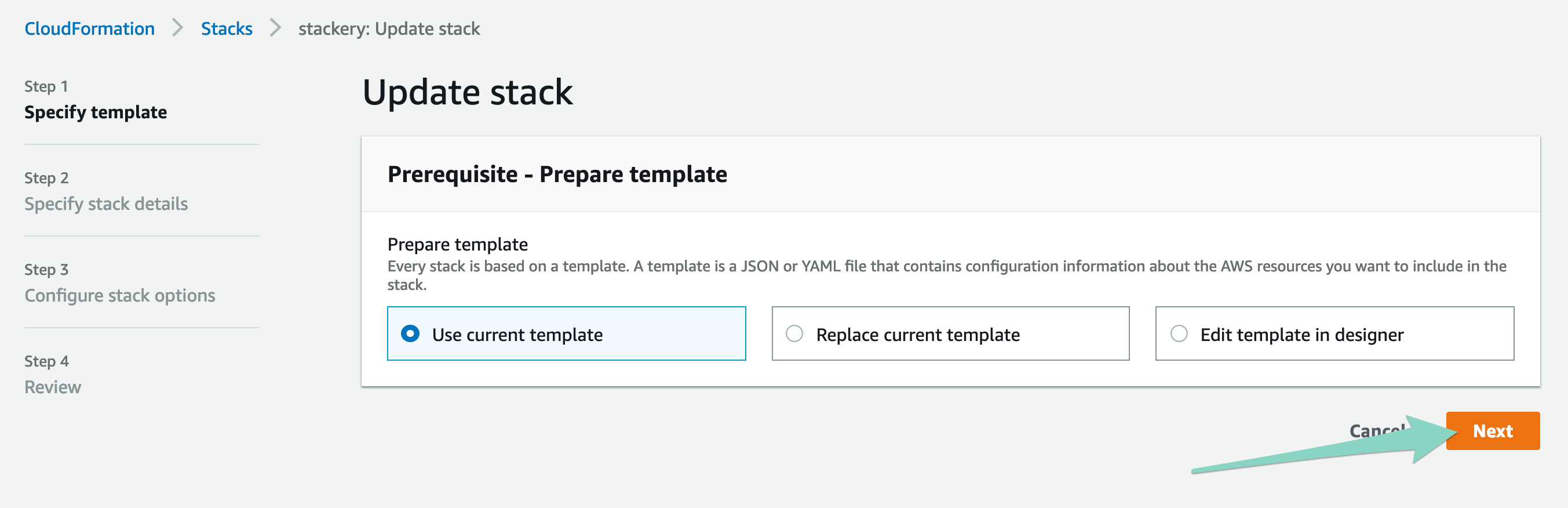
On the last page, be sure to check the "I acknowledge" statement and then click Update stack to update your Stackery Role.
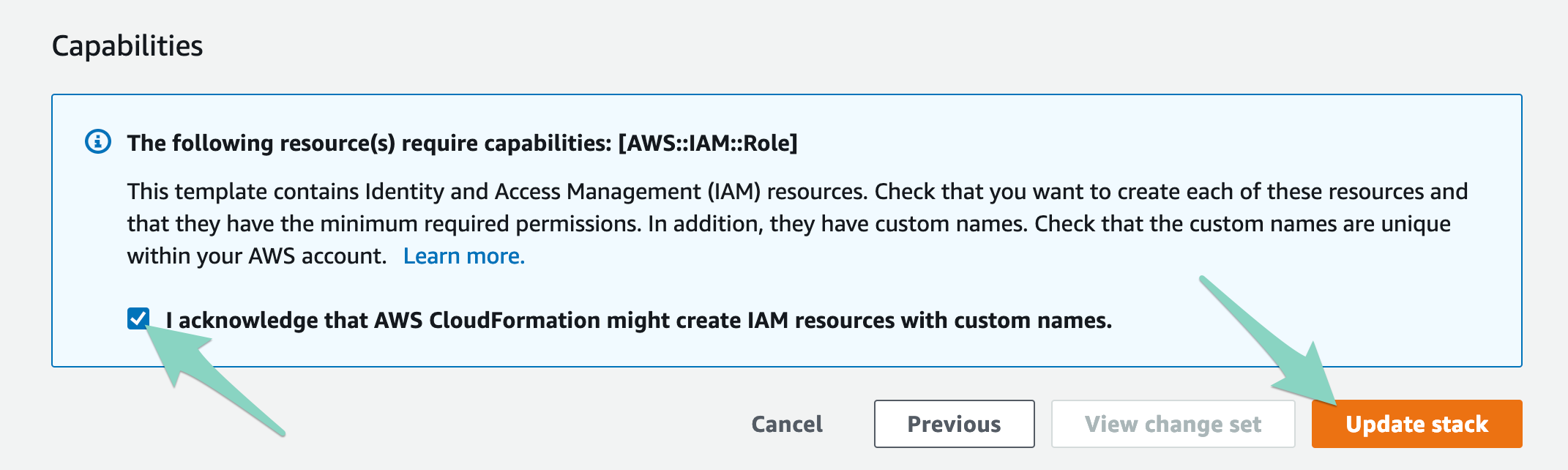
After a refresh, your Linked Accounts page should now show you're up to date.
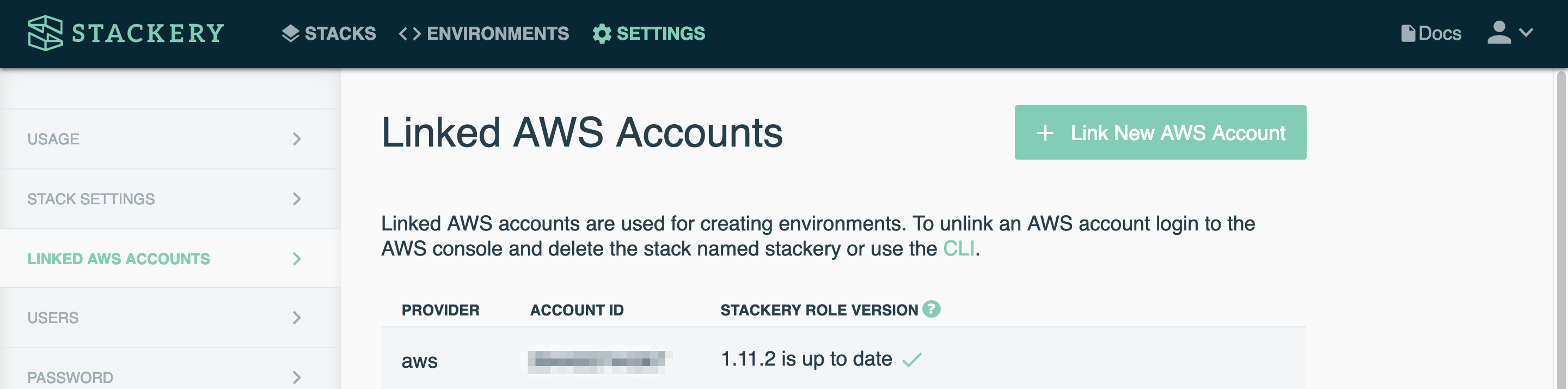
Integrations
The Integrations page allows you to add integrations to outside applications. At the moment, Stackery supports integration with Epsagon.
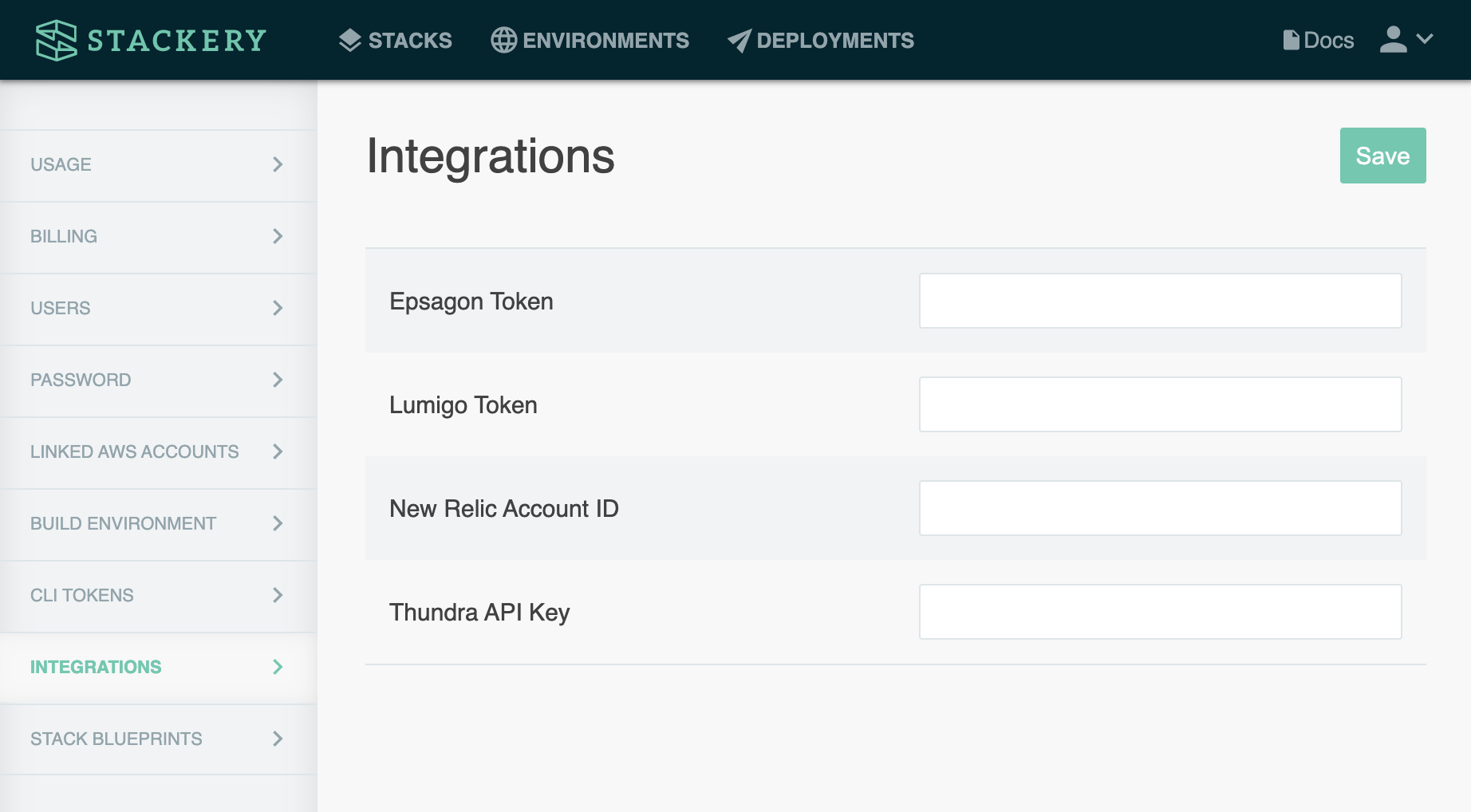
Users
The Account Users section is where you manage your team on Stackery. To onboard a new team member, click the Invite New User button and enter their email address. This will send them an email link to create a Stackery account in your organization.

Password
Finally, the Password section allows you to change your current password.
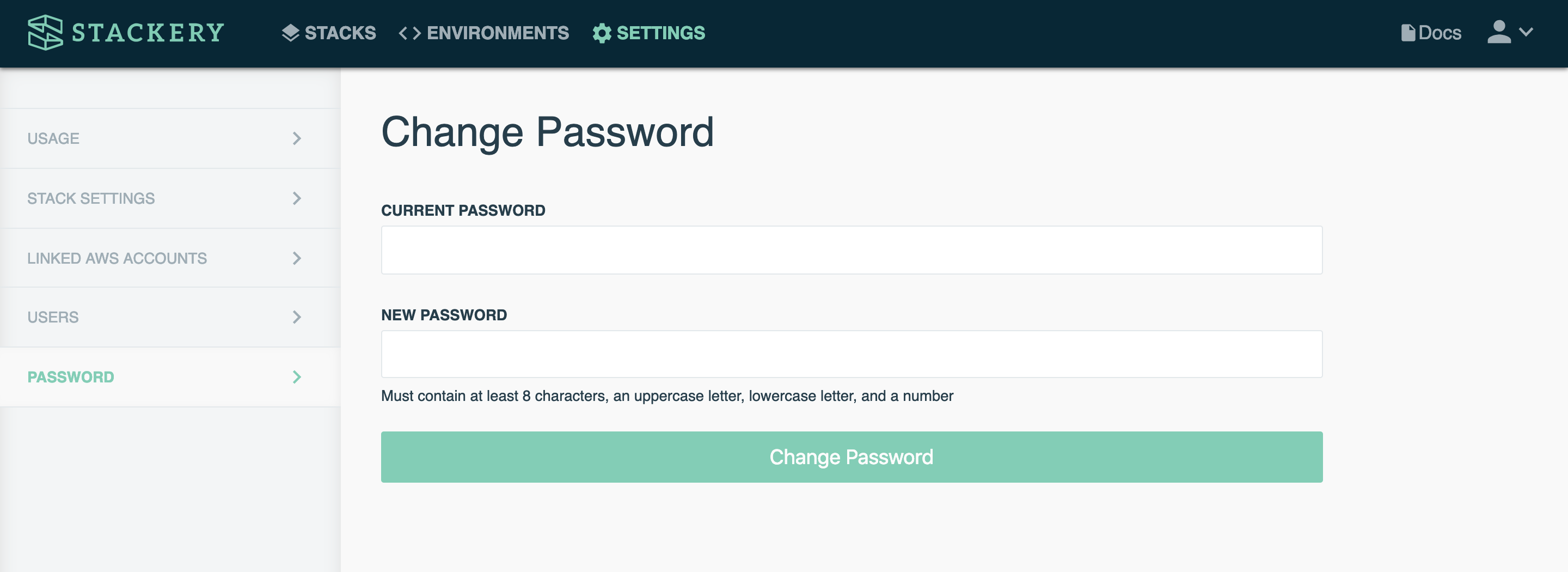
Next steps
That's it for the Stackery Dashboard! You can read about each of the cloud resources in the API documentation, or follow the Quickstart guide to get up and running in no time.
